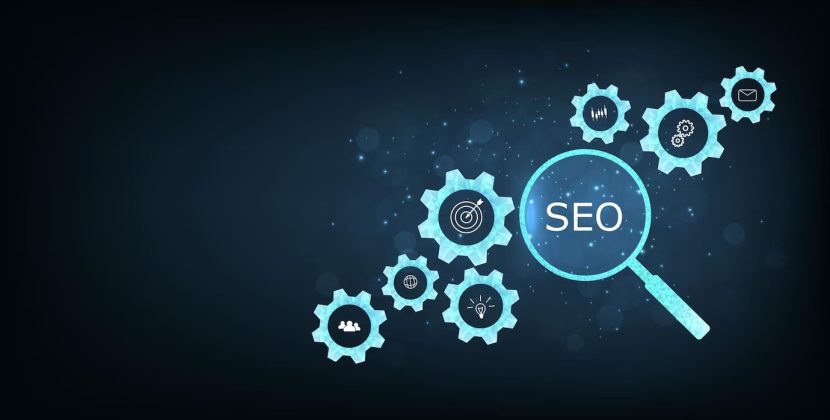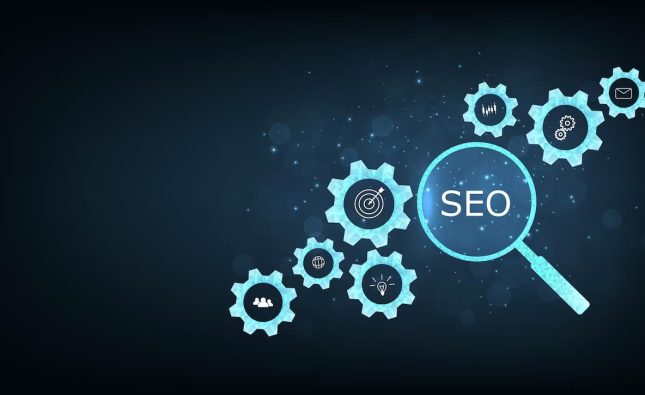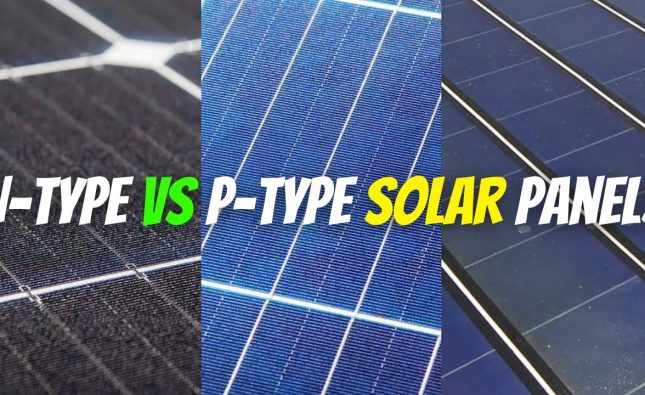Preface to Credential Manager on Windows 10
Credential Manager is a precious point on Windows 10 that securely stores sign- in information for websites, operations, and networks. Whether you want to save your login credentials for unborn use or need to manage being logon data, Credential Manager is the go- to tool. In this companion, we’ll walk you through the way to effectively use Credential Manager and take full control of your login information.
Editing subscribe- in Information in Credential Manager
occasionally, we may enter the wrong username or word when saving login credentials for the first time. With Credential Manager, correcting these crimes is a breath. Follow these way to modernize your being sign- in information
Open Control Panel on your Windows 10 computer.
Click on” stoner Accounts.”
elect” Credential Manager.”
Click on the” Windows Credentials”( or” Web Credentials”) tab.
detect the account you want to edit and click the” Edit” button.
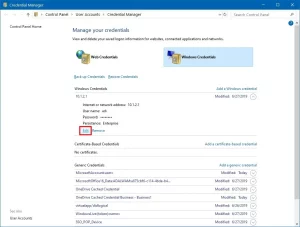
Update the username and word as needed.
Click” Save” to store the changes.
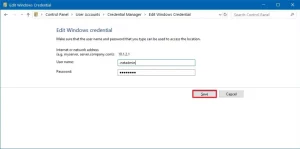
By following these simple way, your login information will be streamlined, and you will no longer encounter login issues due to incorrect credentials.
Deleting subscribe- in Information from Credential Manager
There might be cases where you no longer need certain credentials stored in Credential Manager. To cancel similar information, perform the following way
Open Control Panel.
Click on” stoner Accounts.”
elect” Credential Manager.”
Access the” Windows Credentials”( or” Web Credentials”) tab.
detect the account you want to remove and click the” Remove” button.
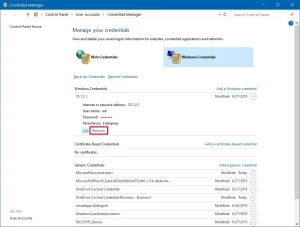
Confirm your action by clicking” Yes.”
Upon completion, the named account credentials will be removed from the Credential Manager, and you will be urged to enter the login details manually in the future.
Adding New subscribe- in Information with Credential Manager
Adding new credentials to Credential Manager is essential when you want to automatically subscribe in to apps or networks without homemade input. Then is how you can do it
Open Control Panel.
Click on” stoner Accounts.”
elect” Credential Manager.”
Access the” Windows Credentials” tab.
Click on” Add a Windows credential”( or” Add a instrument- grounded credential”).
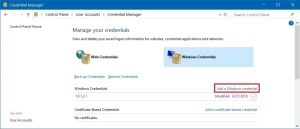
Enter the internet or network address associated with the app or resource.
give the username and word for authentication.
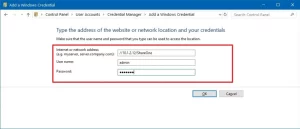
Click” OK” to save the new credentials.
Following these way, the new account information will be securely stored in Credential Manager and used for automatic logins.
Backing up Credentials using Credential Manager
Creating a backup of your credentials is a wise move to avoid any loss of important login data. To do this, use the following way
Open Control Panel.
Click on” stoner Accounts.”
elect” Credential Manager.”
Go to the” Windows Credentials” tab.
Click on the” Back up Credentials” option.
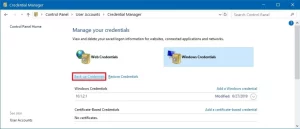
Choose a destination for the backup train by clicking” Browse.”
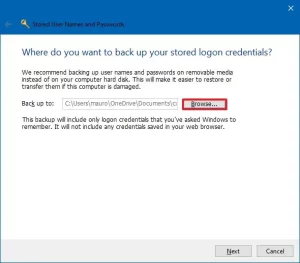
give a name for the. crd backup train.
Save the train and do by clicking” Next.”
Set a word to cover the Credential Manager backup.
Click” Coming” and also” Finish” to complete the process.
With these way, you will have a. crd train containing all your Windows 10 and web credentials, which can be imported to another computer or used after a clean installation.
Restoring subscribe- in Information using Credential Manager
Restoring your sign- in information from a backup is pivotal, especially when switching bias or after a fresh Windows 10 installation. Follow these way to restore your credentials
Open Control Panel.
Click on” stoner Accounts.”
elect” Credential Manager.”
Access the” Windows Credentials” tab.
Click on the” Restore Credentials” option.
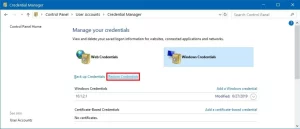
Browse and elect the. crd backup train.
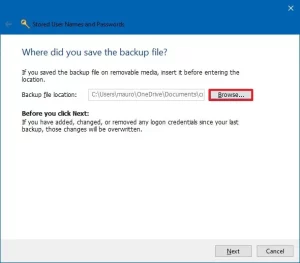
Click” Open,” also do with” Next.”
Use the Ctrl Alt cancel keyboard roadway when urged.
Enter the word to unleash the Credential Manager backup.
Click” Coming” and also” Finish.”
After completing these way, all your credentials for websites, apps, and networks will be successfully restored, making the sign- in process hassle-free.
Conclusion
Credential Manager is a important tool on Windows 10 that simplifies the operation of login information. By learning its operation, you can painlessly edit, cancel, add, backup, and restore credentials, icing a flawless and secure login experience. Embrace the convenience of Credential Manager to take full control of your sign- in data and make your computing life easier.