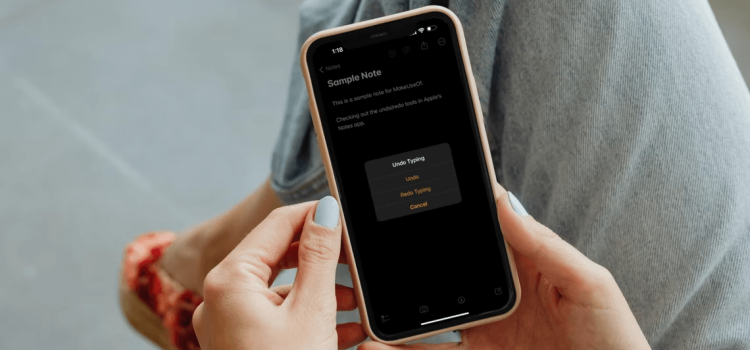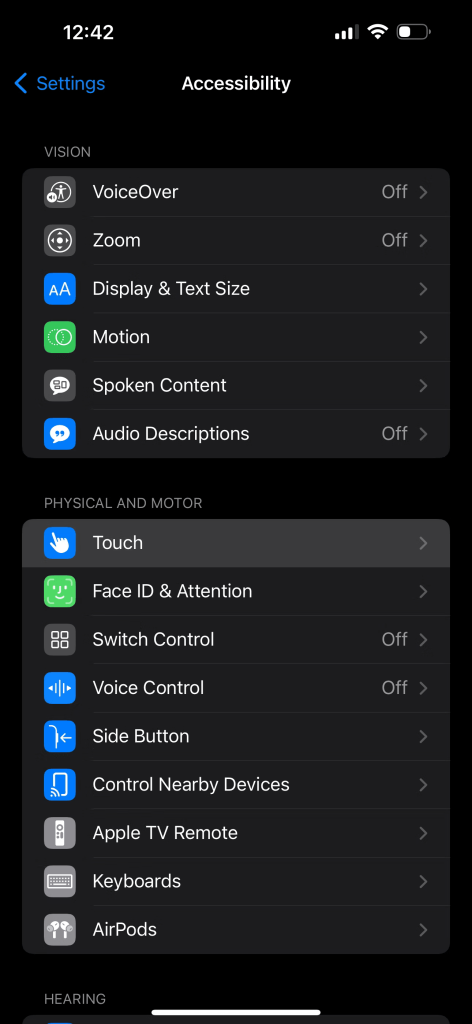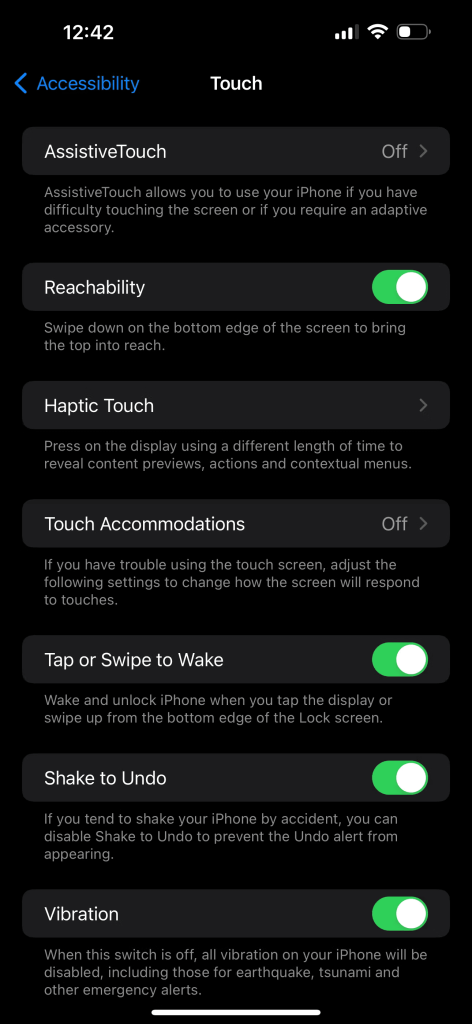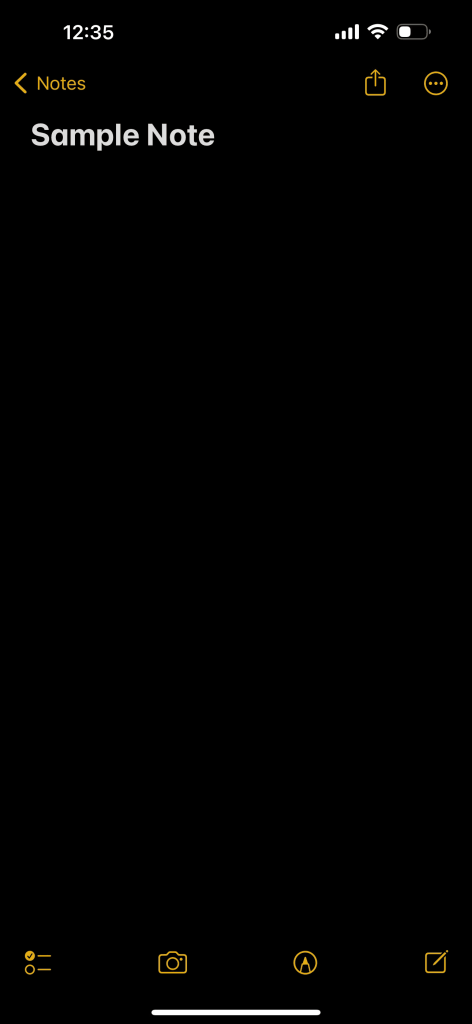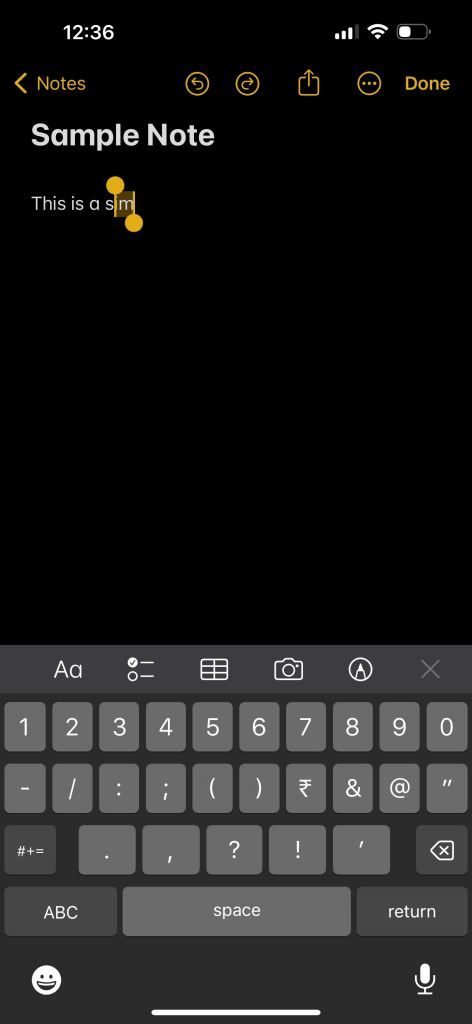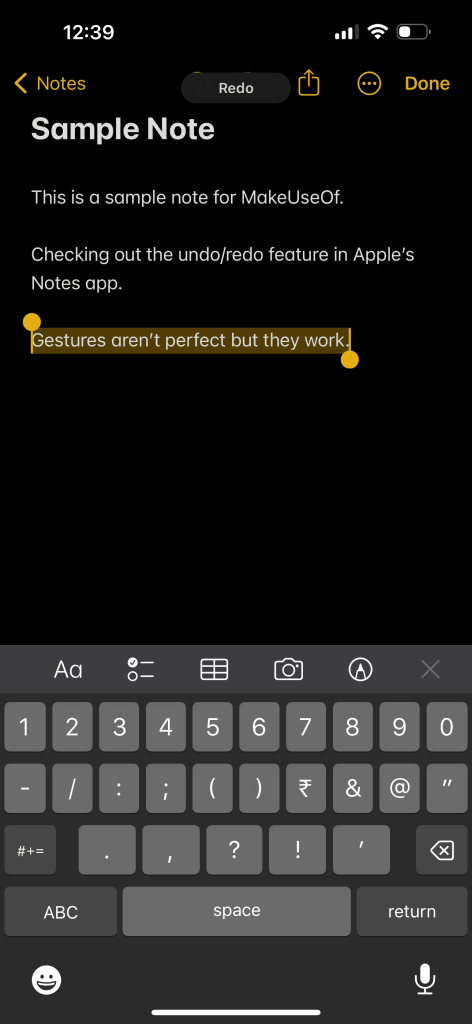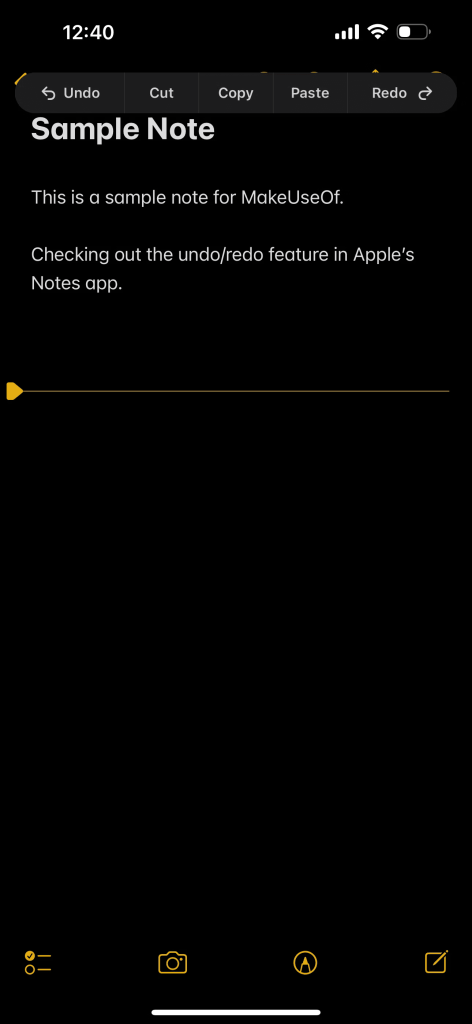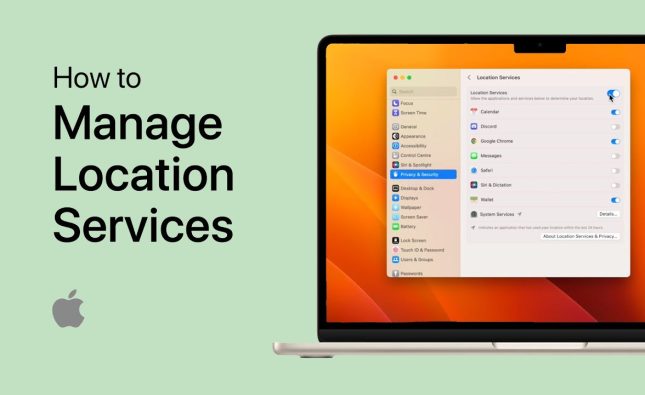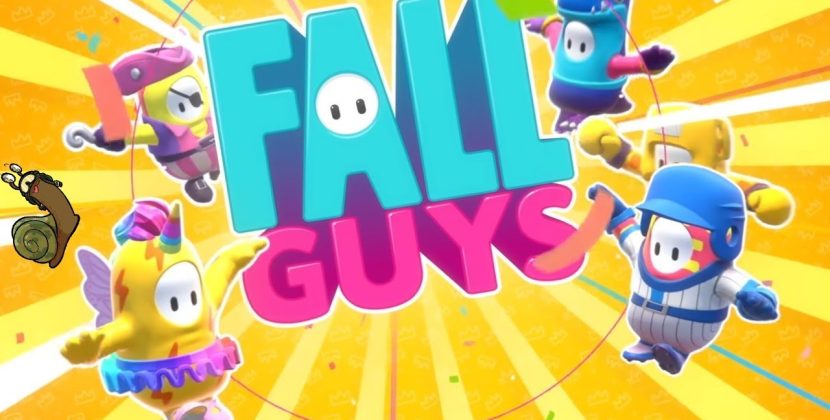
How to Undo in Notes on an iPhone
The Notes app on your iPhone or iPad is a versatile tool, perfect for jotting down your thoughts, important reminders, or crucial information. However, we’ve all been there – that moment when you make a mistake, accidentally delete something important, or simply need to undo an edit. Fortunately, this article is here to help you navigate those situations with ease.
Meet Your Lifesaver: Shake to Undo
Method 1: Shake Your Way to Redemption
One of the quickest and most straightforward methods to undo a mistake in the Notes app is by using the Shake to Undo feature. Here’s how:
- Type Away: Begin by typing your note or making edits in the app.
- Give It a Shake: After you’ve realized your mistake, simply give your iPhone or iPad a quick shake.
- Undo in a Snap: Watch as the “Undo Typing” popup appears. Tap on “Undo” to delete the text you just typed or undo the recent change.
Image by https://www.makeuseof.com/ Image by https://www.makeuseof.com/
But what if you accidentally undid something you didn’t mean to? Don’t fret!
- Shake Again: To restore your text or redo your last edit, give your device another quick shake.
Pro Tip: Ensure Shake to Undo is enabled in your settings. You can find it in Settings > Accessibility > Touch > Shake to Undo.
A Polished Alternative: The Undo Button
Method 2: Precise Undoing with the Undo Button
Shake to Undo can be handy but might not suit every situation, especially if you’re in a quiet setting. Enter the Undo button:
- Locate the Markup Icon: While typing, you’ll find the Markup icon in the toolbar above your keyboard. When not typing, it sits at the bottom of your screen.
- Tap for Control: Tapping the Markup icon reveals the Undo and Redo arrow buttons at the top of the screen.
Image by https://www.makeuseof.com/ Image by https://www.makeuseof.com/ - Undo with Precision: Tap the “Undo” arrow to correct any mistakes you’ve made.
Finger Magic: Undo with Gestures
Method 3: Swift Corrections with Finger Gestures
Finger gestures offer a tactile way to undo mistakes, and they work on both iPhones and iPads. Here’s how:
- Double-Tap for Redemption: On your iPhone, simply double-tap with three fingers anywhere on the screen to undo your last typed text. A notification at the top confirms your action.
- Swipe Left for a Second Chance: Another gesture is to swipe left with three fingers within the Notes app. This too undoes your last change.
- Redo with a Swipe: To redo something after undoing it, swipe right with three fingers on your screen.
Image by https://www.makeuseof.com/ Image by https://www.makeuseof.com/ - Access Action Buttons: Tap using three fingers to bring up action buttons, including undo and redo. This is especially handy when working with tables or formatting in Notes.
Keyboard Shortcuts for Pros
Method 4: Effortless Undoing with an External Keyboard
If you’re using an external keyboard with your iPhone or iPad, you’re in luck. You can use keyboard shortcuts, just like on a Mac:
- Cmd + Z: Press these keys to undo.
- Shift + Cmd + Z: Use this combination to redo.
Mastering these shortcuts can streamline your note-taking process and boost your productivity.
[Table 1: A Quick Comparison]
| Method | Suitable For | Ease of Use | Pros | Cons |
|---|---|---|---|---|
| Shake to Undo | Quick, on-the-go fixes | Easy | Instant undo/redo | Not ideal in quiet settings |
| Undo Button | Precise corrections | Moderate | Offers control | Requires locating button |
| Finger Gestures | Tactile, versatile | Easy | Multiple gestures available | Learning curve for some |
| Keyboard Shortcuts | External keyboard users | Effortless | Familiar shortcuts | External keyboard required |
[Table 2: Applicable Devices]
| Method | iPhone | iPad |
|---|---|---|
| Shake to Undo | ✓ | ✓ |
| Undo Button | ✓ | ✓ |
| Finger Gestures | ✓ | ✓ |
| Keyboard Shortcuts | ✓ | ✓ |
Conclusion
The Notes app is a versatile tool, and knowing how to undo mistakes swiftly can make your experience even more enjoyable. Whether you prefer the simplicity of Shake to Undo, the precision of the Undo button, or the finesse of finger gestures, the choice is yours. And if you’re using an external keyboard, those keyboard shortcuts will make you a true Notes app pro. Happy note-taking!