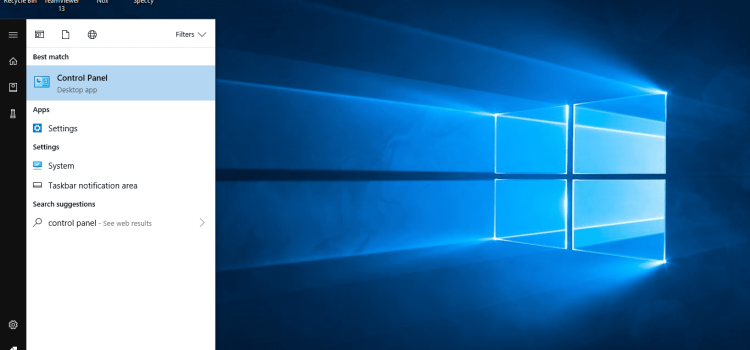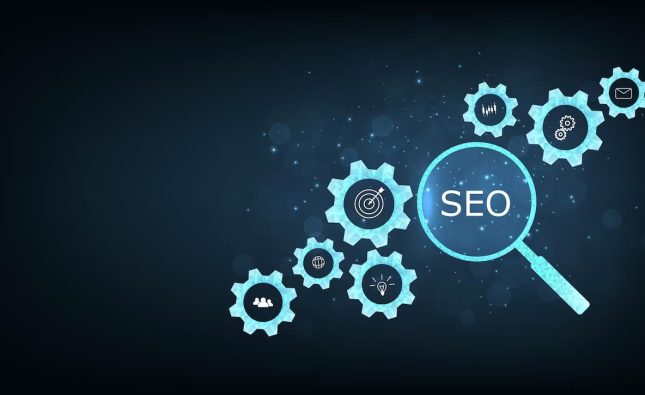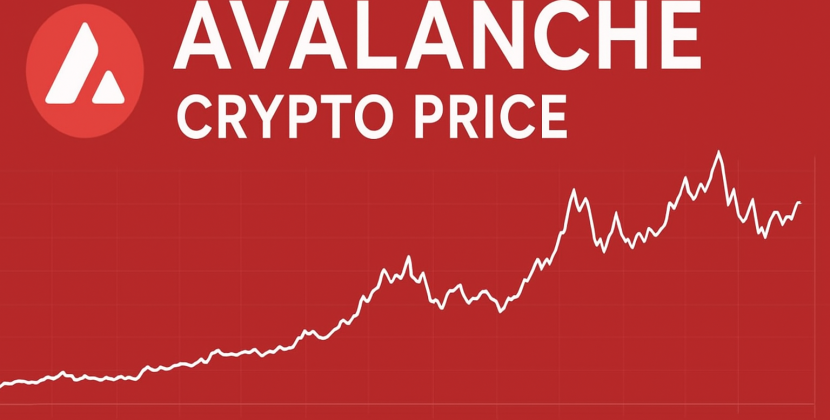
Introduction to Windows 11/10 Sync Center
Windows Sync Center is a powerful tool that allows you to sync files with a network server on your Windows 11 or Windows 10 computer. It enables you to check the results of your recent sync activity and access copies of your network files even when your computer isn’t connected to the network. This functionality is incredibly useful for professionals who work on the go or in remote locations, as it ensures seamless productivity by keeping your important files accessible at all times.
How does Windows 11/10 Sync Center work?
Sync Center in Windows 11/10 enables you to store files for computers connected to a particular network. It allows you to keep information in sync between your computer and files stored in folders on network servers. These files are referred to as “offline files” because you can access them even when your computer or the server is not connected to the network.
This capability is especially beneficial when you find yourself in situations where the network connection is intermittent or unavailable. You can continue working on your offline files, and once the network connection is restored, Sync Center will automatically synchronize any changes you made with the network server.
In addition to syncing with network servers, Sync Center also provides support for syncing between your PC and certain compatible mobile devices. This feature comes in handy when you want to access your files on the go using a mobile device.
Configure Files in Windows 11/10 Sync Center
To configure files using Windows Sync Center in Windows 11/10, follow these step-by-step instructions:
- Enable Offline Files:
- Press Win+X to open the Quick Access menu and select “Control Panel.”
- In the Control Panel search field, type “Sync Center” and hit “Enter.”
- Click on the “Manage offline files” link in the left column of the Sync Center window.
- In the “General” tab, check if offline files are enabled. If not, click “Enable Offline Files” and then click “OK.”
- Restart your computer to apply the changes.
- Manage Disk Usage:
- After your computer restarts, open the Sync Center and go to the “Disk Usage” tab.
- Here, you can view the amount of disk space currently occupied by offline files, as well as the available space on your PC for storing these files.
- To change the data limit, click on the “Change limits” button. A window will appear offering two options: “Offline files” and “Temporary files.”
- Adjust the slider to set your desired limit for offline files, and then click “OK.”
- Download Windows Speedup Tool:
- To optimize your PC’s performance and fix errors, you can download the Windows Speedup Tool.
- Visit the official Windows website or a trusted software download platform to find the tool.
- Follow the on-screen instructions to download and install the tool on your computer.
- Once installed, launch the Speedup Tool to start the optimization process.
- Enhance Performance with Windows Speedup Tool:
- The Windows Speedup Tool will scan your system for errors, junk files, and unnecessary registry entries that may be slowing down your computer.
- Once the scan is complete, the tool will present you with a list of issues found on your PC.
- Review the list and select the options to fix the errors and clean up your system.
- Click on the “Fix” or “Optimize” button to resolve the issues and speed up your PC.
Securing Offline Files with Encryption
While Windows Sync Center offers convenience and accessibility, it’s essential to prioritize the security of your offline files, especially if they contain sensitive information. To add an extra layer of security, you can encrypt your offline files.
Here’s how you can encrypt your offline files:
- Open the Sync Center and go to the “Encryption” tab.
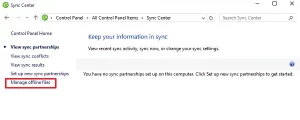
Image by https://www.thewindowsclub.com/ - Click the “Encrypt” button to initiate the encryption process.
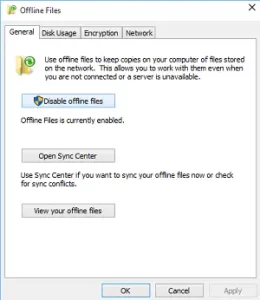
Image by https://www.thewindowsclub.com/ - Follow the on-screen instructions to set up encryption for your offline files.
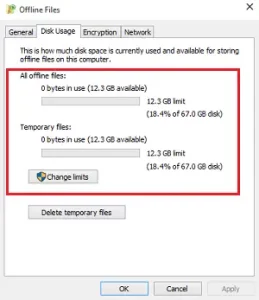
Image by https://www.thewindowsclub.com/ - Ensure you use a strong and unique encryption key to protect your data.
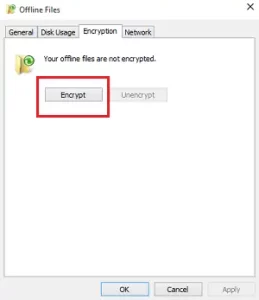
Image by https://www.thewindowsclub.com/
By encrypting your offline files, you can safeguard them from unauthorized access and ensure the confidentiality of your sensitive data.
Conclusion
Windows Sync Center in Windows 11/10 is a valuable tool for users who need access to network files even when offline. By configuring files using Sync Center, you can ensure seamless productivity and stay organized, regardless of your network connection status. Additionally, using the Windows Speedup Tool, you can optimize your PC’s performance and enhance its speed.
Remember to prioritize security by encrypting your offline files, especially if they contain sensitive data. By following these steps, you can make the most of Windows Sync Center’s features and streamline your file synchronization experience on Windows 11/10.