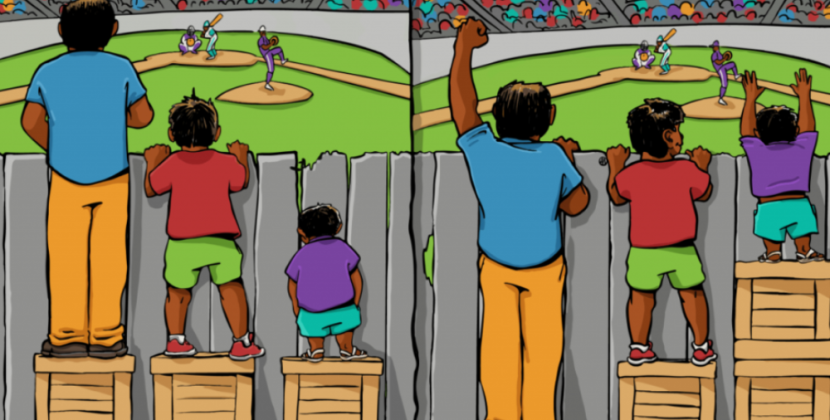
Preface to Windows Storage Spaces
I typically compare Windows storage spaces with RAID when explaining it to others. Most IT Administrators have prior knowledge regarding RAID technology. With some recollection, I do recall…]
RAID technology builds redundancy into its file structures and uses advanced algorithms to boost fragment performance. However RAID is primarily associated with handling large amounts of data on disk based systems, there are also software grounded versions available, Virtualization systems often leverage Raid technologies to produce logical volumes that appear to users as a single block device.
Windows storage spaces is an alternative to physical hardware RAID configurations Windows Storage Spaces does n’t come as a tackle- grounded perpetration.
Windows Storage Spaces A provides a full historical account of all operations performed on the array
Microsoft first offered windows storage spaces with its operating system called Windows 8 Windows Storage Spaces is also available besides moment
Storage Spaces Direct was one of the additional features introduced with the initial release by Microsoft; it lets you construct expansive and scalable storehouses. , among other things. Azure integration, deduplication, contraction, and so on.
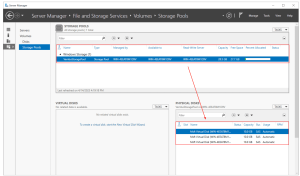
Step 1 Prepare your disks
Prior to beginning the process of combining two pools, make certain that you’ve physically or virtually created sufficient storage devices.
I use three 10 gigabyte hard drives for demo purposes on Windows Garcon 2022. Nevertheless, larger disks will usually be used in real world scripts.
Step 2 produce a Storage Pool
With Director Garçon produce a storage pool Please log into your Windows Garcon and do with the coming way.
Open Garçon director.
Tap train and storage services
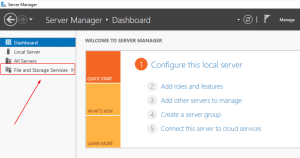
Click on Storage Pools.
Navigating to Physical Disks will verify that any attached disks are detectable by Windows and can be used for creating a Storage Pool With these 3 harddisks you can build up a storagpool of about 31 GB
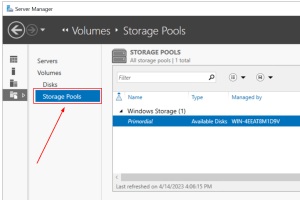
Go to Tasks and click New Storage Pool as well,
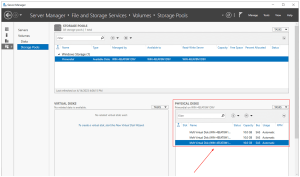
Under” Before you begin,” click Next.
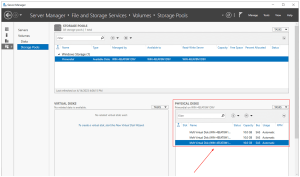
Specify your storehouse pool name and subsystem, along with clicking Next On his system, VembuStoragePool was called ‘ WIN-4EEAT8M19V.’ In addition, you may also include a description if desired.
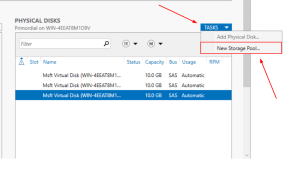
For your physical storage media disks that will be used to form the storehouse pool, select them from within the Physical Disks section. Click Next after selecting all appropriate items. In his particular instance, he labeled all three drives with names that totaled to ten gigabytes (GB) each.
You may adjust how to allocate your fragments, There are three options available
Pools disk capacity with available space to disks automatically.
For faulty disk drives Hot-extra offers an automatic alternative
You can assign a particular amount of capacity for every segment of your homemade arrangement,
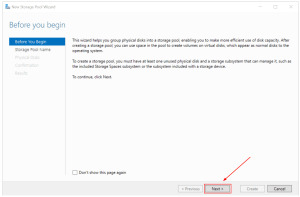
Use evidence to confirm your selections and click produce
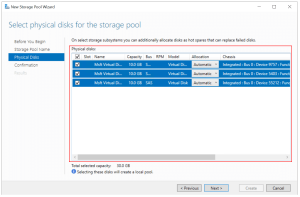
formerly done, click Close.
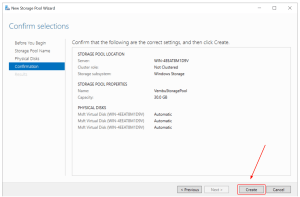
Congratulations! You’ve configured a new storage pool In Garçon director when navigating to storage pools, a new storehouse pool will be generated In my illustration, the new storehouse pool named ‘VembuStoragePool’ can hold up to 30GB (3disks X 10GB).
Step 3 produce virtual disks
We created a storehouse pool; still, we can not use it. Next, a digital fragment from storage is generated through alternate steps. Then it becomes possible to generate more artifacts for consumption and control within our system of operations,
Open Garçon director.
To access train or storage service options click on the links labeled ‘Train’ and ‘Storage’.
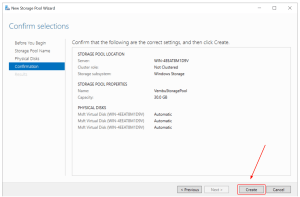
Click on Storage Pools.
Right- click on the recently created Storage Pool and also click New Virtual Fragment.
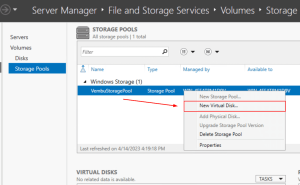
choose the storehouse pool and also click OK
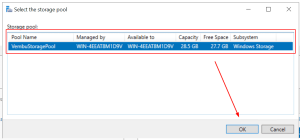
Under” Before you begin,” click Next.
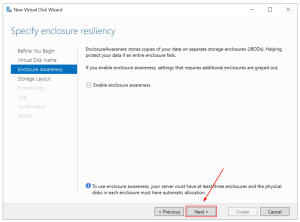
NY sales office data store. If you have at least one physical fragment allocated by Vembu Storage Pool auto-creation, you can use categories for storehouses. Storage categories move lines onto speedy cache for quicker access.
Under quadrangle mindfulness, click Next. Mentally aware geometric forms preserve clones of your data inside isolated repository chambers Quadrangle mindfulness requires that a boy’s garcon have at least three enclosures, and for each quadrangle, the physical disks must use automatic allocation.
Under Storage Layout, elect the storehouse layout and also click Next. You may choose between three layout options: Simple, Equality and Mirror.
In addition, outturn occurs when processing operations can operate on multiple strips at once improving performance by keeping parallel pipelines full There’s no fragment failover forbearance. In my case, three disks with 10 GB each will affect in a 30 GB Simple storehouse layout.
Mirror Storehouse has a layout where A trustable storehouse design that reduces capacity is outlined below The total storage capacity of your mirror storehouse will be 10 GB if each disk has a 10 GB capacity, At minimum you’ll need 5 hard drives to survive from 2 failures
Adding trustability by storing data on multiple drives reduces storage capacity and performance for a equality storehouse layout To cover against a single- fragment failure, use at least three disks. You can rest assured that even if fragments fail, you won’t lose any data. The system recovers from fragmentation automatically.
Under Provisioning, elect Thin or Fixed and also click Next. In thin provisioning volume space is drawn from the store house pool on demand until the size of the volume is reached. To use space from their storehouses as a fixed provision, Fixed is column that uses the volume size value
In Size, choose the specific allotted space for your virtual fragment, which can be a given amount or maximum allowed storage. Then click Next. I use the biggest size for myself.
Confirm the selection and also click produce.
formerly done, click Close.
Step 3: Create virtual disks
We created a storage pool; however, we can’t use it. In the third step, we will create a virtual disk based on the Storage Pool we created in the second step.
Open Server Manager.
Click on File and Storage Services on the left side of the window.
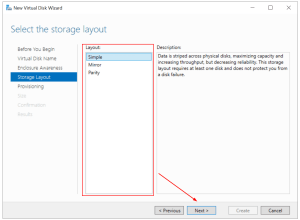
Click on Storage Pools.
Right-click on the newly created Storage Pool and then click New Virtual Disk.
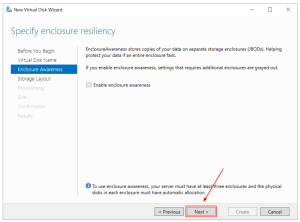
Select the storage pool and then click OK.
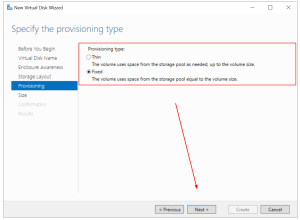
Under “Before you begin,” click Next.
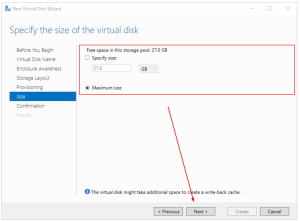
Under Virtual Disk Name, specify the virtual disk name, add a description (optional), and click Next. In my case, the virtual disk name is “StoragePoolVembu.” If you have a minimum of one automatically allocated physical disk, you can enable storage tiers. Storage tiers enable the automatic movement of the most frequently accessed files to faster storage.
Under Enclosure Awareness, click Next. Enclosure Awareness stores copies of your data on separate storage enclosures. To use enclosure awareness, your server must have at least three enclosures, and the physical disks in each enclosure must have automatic allocation.
Under Storage Layout, select the storage layout and then click Next. You can choose a Simple, Mirror, or Parity layout:
Simple storage layout – data is striped across all disks, maximizing capacity and increasing throughput. There is no disk failover tolerance. In my case, three disks with 10 GB each will result in a 30 GB Simple storage layout.
Mirror storage layout – data is striped across all disks, creating copies of data. This storage layout increases reliability and decreases capacity. In case of a single disk failure, use at least two disks. If you have two disks of 10 GB capacity each, the total capacity of Mirror storage will be 10 GB. To protect against two disk failures, use at least five disks.
Parity storage layout – data is striped across all disks, increasing reliability but also reducing capacity and performance. To protect against a single-disk failure, use at least three disks. In case of disk failure, your data will not be lost.
Under Provisioning, select Thin or Fixed and then click Next. For Thin provisioning, the volume uses space from the storage pool as needed, up to the volume size. For Fixed provisioning, the column uses space from the storage pool equal to the volume size.
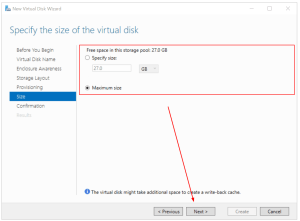
Under Size, specify the size you want to allocate to your virtual disk, could be a specific size or maximum size, and then click Next. In my case, I use the maximum size.
Confirm the selection and then click Create.
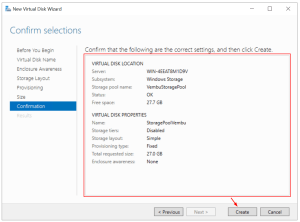
Once done, click Close.
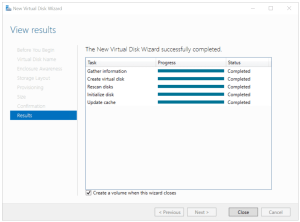
A new wizard will open to create a volume. Proceed with the next step.
Step 4: Create a volume
In the fourth step, you will create a volume and prepare it for storing your data.
Under “Before you begin,” click Next.
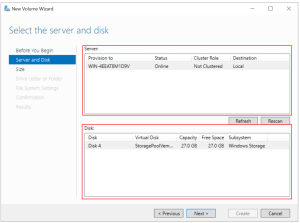
Under Server and Disk, select the server and disk, and then click Next.
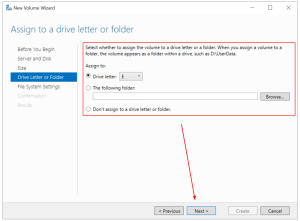
Under Size, specify the size of the volume and click Next. I use the maximum capacity.
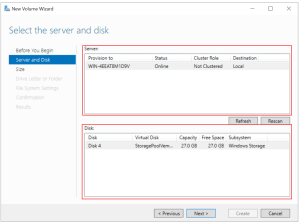
Under Drive Letter or Folder, assign a driver letter and then click Next. I use the volume letter E.
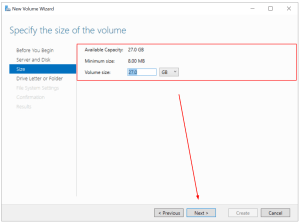
Under File System Settings, select file system settings, allocation unit size, and define the volume label, and then click Next. In my case, I keep the default settings and only change the volume label to VembuStorage.
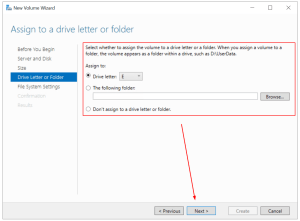
Under Confirmation, confirm selections and click Create.
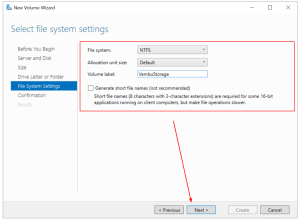
Once done, click Close
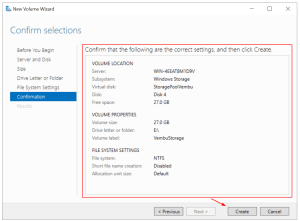
Open File Explorer and navigate to the newly created volume. This volume is a storage pool that includes three disks, 10 GB each. The total capacity is 30 GB (Simple storage layout).
Wrapping Up
A Storage Pool is a native Windows Server feature that helps you combine multiple physical or virtual disks into a single logical disk. It has been available since Windows Server 2012 and is still supported in Windows Server 2022. Storage Pool provides data redundancy and helps increase performance. The procedure consists of four steps, including installing or preparing disks, creating a storage pool, creating a virtual disk, and creating a volume.
By following this step-by-step configuration guide, you can leverage Windows Storage Spaces to build efficient and reliable storage solutions for your organization’s data needs.
Remember to carefully plan your disk allocation, storage layout, and provisioning options based on your specific requirements. Whether you’re setting up a simple storage layout for maximum capacity or a mirrored layout for increased reliability, Windows Storage Spaces offers flexibility and scalability to meet your storage demands.










