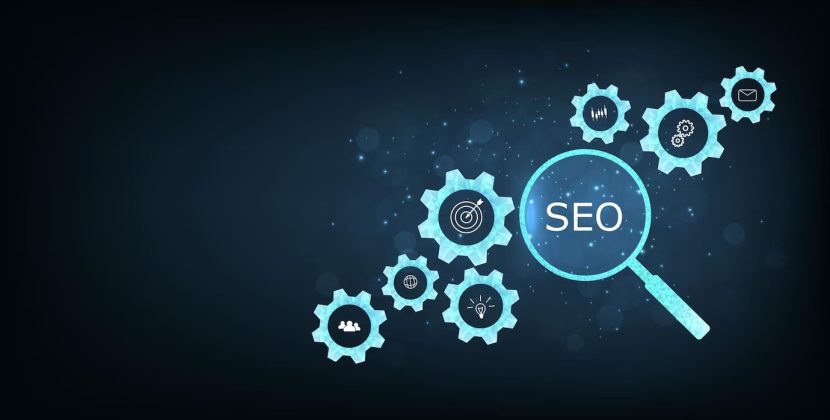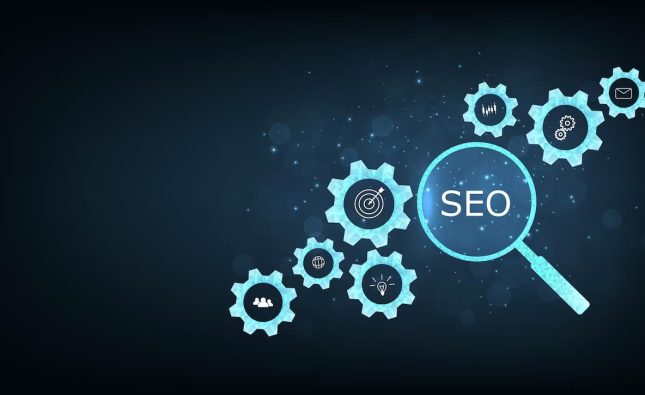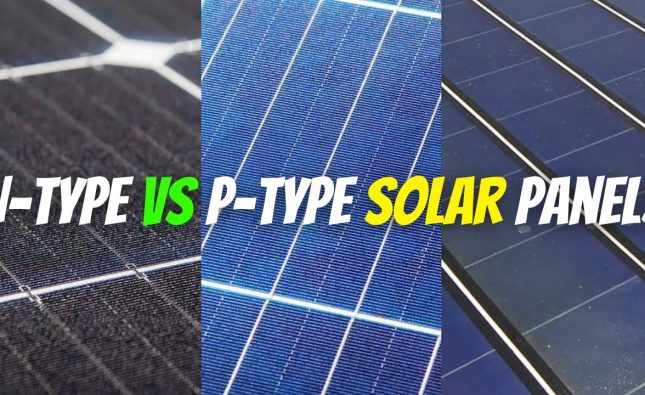Introduction to Windows Narrator Reading E-books
Windows Narrator is an accessibility feature built into Microsoft Windows, designed to assist users with visual impairments by reading on-screen text aloud. While primarily intended to enhance accessibility, many users find Narrator useful for reading e-books and other text-heavy content. In this article, we will explore the latest version of Windows Narrator and how it can be employed effectively for reading e-books.
Getting Started with Narrator for E-books
Before delving into the various reading methods, it is essential to familiarize yourself with Windows Narrator’s basic commands. To activate Narrator, press the Windows logo key + Ctrl + Enter. This will launch the Narrator app and initiate the reading functionality. Alternatively, you can use the Windows logo key + Ctrl + N to toggle Narrator on or off.
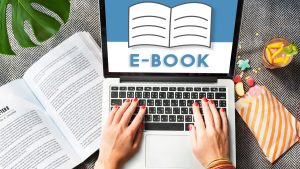
Reading Text with Narrator
Using Arrow Keys in a Word Processor
If you’re reading a document in a word processor like Microsoft Word, you can rely on the arrow keys to navigate the text. Simply use the up and down arrow keys to move between paragraphs and the left and right arrow keys to read by character.
Using Scan Mode for Navigation
Another way to read text with Narrator is by employing the scan mode. Activate scan mode by pressing Narrator + Spacebar. Once in scan mode, you can navigate using the up and down arrow keys to move by paragraph and the left and right arrow keys to move by character. For further details, refer to Chapter 3: Using Scan Mode.
Text-Reading Commands for Better Control
Narrator offers a range of text-reading commands to provide users with greater control over their reading experience. Here are some basic commands to get you started:
To stop reading, press Ctrl.
To read the window title, press Narrator + T.
To read a window, press Narrator + W.
For a comprehensive list of reading commands, see Appendix B: Narrator Keyboard Commands and Touch Gestures.
Exploring Different Text-Reading Options
Reading by Page, Paragraph, Line, Sentence, Word, and Character
Narrator allows you to read text in various granularities, enabling you to choose the level of detail that suits your reading preferences. Use the following commands to navigate through different parts of the text:
To read the current item, press Narrator + Tab.
To read from the current cursor position, press Narrator + R.
To read the current line, press Narrator + I or Narrator + Up arrow key.
To read the next line, press Narrator + O.
To read the previous line, press Narrator + U.
For more options and detailed commands, consult Appendix B: Narrator Keyboard Commands and Touch Gestures.
Customizing Verbosity Levels
Narrator offers various verbosity levels to control the amount of detail it provides about the text and controls. To change verbosity levels, press Narrator + V or Narrator + Shift + V until you reach the desired level:
Verbosity Level 1: Text Only
Verbosity Level 2: Some Control Details
Verbosity Level 3: All Control Details
Verbosity Level 4: Some Text Details
Verbosity Level 5: All Text Details
Adjusting verbosity levels ensures a tailored reading experience based on your needs.
Exploring Text Formatting Details
Narrator provides valuable information about text formatting, including font name, size, alignment, and more. Press Narrator + F to hear formatting attributes, and press Narrator + F again to cycle through the different groups of formatting attributes.
Formatting information includes font details, advanced font attributes, object color and outline information, paragraph spacing, page margin information, alignment details, visual effects, object layout, and annotation information.
Adjusting Punctuation Reading
Narrator enables you to customize how much punctuation you hear while reading text. Press the following commands to modify punctuation reading:
Default: Hear minimal punctuation, with natural pauses indicating commas and periods.
Math: Hear most mathematical symbols.
Some: Hear common conversational punctuation, such as commas and periods.
Most: Hear additional symbols, including parentheses.
All: Hear all punctuation, including special symbols.
Customizing punctuation reading ensures a smoother and more natural reading experience.
Capitalization Handling in Narrator
By default, Narrator reads capital letters the same as lowercase ones. However, you can change this behavior by going to Narrator settings and adjusting how capitalized text is read. Options include having Narrator say “cap” before capitalized letters or reading capitalized words with a higher pitch.
Reading Text in Other Languages
Narrator supports reading text in different languages. When you read text in a language for which a text-to-speech (TTS) voice is installed, Narrator will automatically use that voice. To install additional TTS voices, refer to Appendix A: Supported Languages and Voices.
If a TTS voice for a specific language isn’t installed, Narrator will announce the language and use the default TTS voice for reading the text.
Conclusion,
Windows Narrator proves to be a valuable tool for reading e-books and other text-intensive content. By mastering its commands and customization options, users can tailor the reading experience to suit their preferences and accessibility needs, making the exploration of digital literature a seamless and enjoyable process.