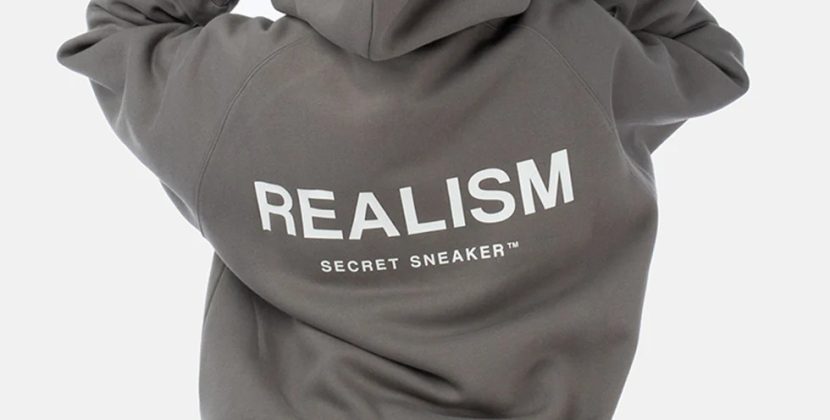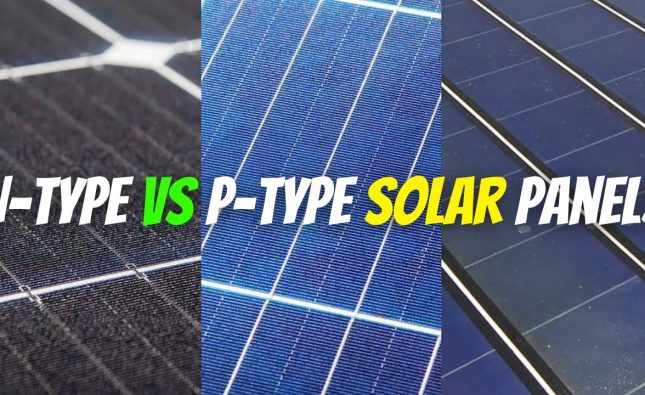Taking Photos and Videos with the Camera App:
To start using the Camera app, follow these simple steps:
Click on the Start button, then select “Camera” from the list of apps.
Once the Camera app is open, choose either “Photo” or “Video” mode to take a picture or start recording a video. For video mode, click “Video” again to finish recording.
Viewing Your Photos and Videos:
After capturing your photos and videos, you can easily access them by following these steps:
Click on the Start button, then select “Photos” to open the Photos app.
Choose the collection you want to view, and your newly captured media will be accessible here.
Changing Camera Settings:
The Camera app allows you to customize various camera options to suit your preferences. To change camera settings, follow these steps:
Click on the Start button, then select “Camera” from the list of apps.
Once the Camera app is open, click on the “Settings” icon to access camera options.
Here, you can adjust settings such as framing grid, photo quality, and more to enhance your photo and video capture experience.
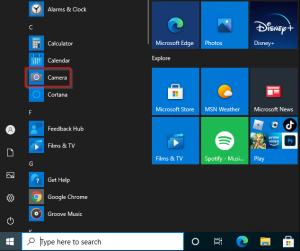
Switching Between Cameras:
If your device has multiple cameras, such as a front-facing and a rear-facing camera, you can easily switch between them:
Click on the Start button, then select “Camera” from the list of apps.
Once the Camera app is open, click on “Change camera” to switch from one camera to the other.
Zooming In or Out:
Although the Camera app in Windows 10 does not include a digital zoom feature, you can achieve a similar effect by taking a photo and then cropping it:
Click on the Start button, then select “Photos” to open the Photos app.
Choose the photo you want to crop, then select “Crop & rotate” from the menu.
Adjust the aspect ratio or drag the borders to crop the photo as desired.
Once you’re satisfied, save the cropped photo.
Automatically Saving Photos and Videos to OneDrive:
OneDrive integration allows you to automatically save your photos and videos, ensuring easy access across all your devices. Here’s how to set it up:
Photos:
In the search box on the taskbar, type “File Explorer,” and then select “Open.”
Select “This PC,” right-click on the “Pictures” folder, and then choose “Properties.”
Go to the “Location” tab, then select “Move.”
Choose “OneDrive,” then click “Select Folder” followed by “Move.”
Videos:
In the search box on the taskbar, type “File Explorer,” and then select “Open.”
Select “This PC,” right-click on the “Videos” folder, and then choose “Properties.”
Go to the “Location” tab, then select “Move.”
Choose “OneDrive,” then click “Select Folder” followed by “Move.”
Including Location Info in Photos:
The Camera app can utilize latitude and longitude information for geotagging photos taken from devices connected to the internet or a mobile network:
Click on the Start button, then select “Settings” (gear icon) followed by “Privacy.”
Under “Location,” ensure that the location service is turned on.
In “Choose which apps can access your precise location,” turn on “Camera.”
Turning Off the Camera for Specific Apps:
Windows allows you to control which apps can access your camera. To manage camera access for different apps:
Click on the Start button, then select “Settings” (gear icon) followed by “Privacy.”
Under “Camera,” toggle off “Allow apps to access your camera.”
To selectively grant camera access to specific apps, toggle on “Allow apps to access your camera” and adjust the switches accordingly.
Troubleshooting Camera Issues:
If your camera is not functioning correctly, follow these steps to identify and resolve the problem:
Disconnect the camera from your PC, then reconnect it.
If the issue persists, check for driver updates from your camera’s manufacturer. You can do this by accessing the Device Manager and scanning for hardware changes.
Restart your PC after installing any updates.
For additional help, you can visit the Microsoft community pages dedicated to music, photos, video, devices, and drivers to find solutions for specific camera-related problems.
By customizing and effectively using the Windows Camera app, you can make the most of your camera’s capabilities and capture memorable moments effortlessly. Whether you’re a photography enthusiast or just love taking candid shots, the Camera app provides a user-friendly interface to enhance your photo and video capture experience on Windows 10.