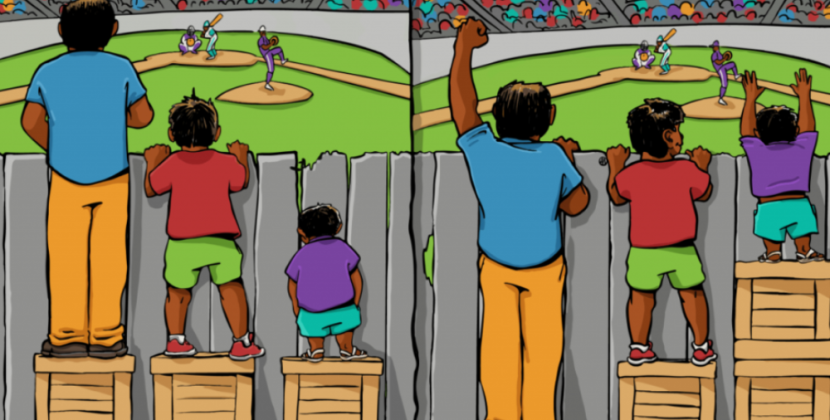
Introduction to Print Quality Problems on Mac
Printers are essential devices for most Mac users, but occasionally, print quality problems can arise, affecting the output of documents and images. Some common issues include horizontal and vertical banding, incorrect or missing colors, and blurry or smeared printouts. In this guide, we will explore the potential causes of these problems and provide step-by-step solutions to help you restore your print quality on Mac.
Troubleshooting Horizontal Banding and Misalignment
Horizontal banding is a prevalent print quality problem that appears as distinct lines or streaks across the printed page. Misalignment, on the other hand, occurs when the printed text or images appear skewed or offset. To address these issues, follow these steps:
-
Ensure Proper Paper Placement:
- Make sure the printable side of the paper is facing down in the paper cassettes.
-
Run Nozzle Check and Clean Print Heads:
- Use the Nozzle Check utility to identify any defective nozzles.
- Clean the print heads to resolve nozzle-related problems.
-
Use Genuine Ink Cartridges:
- Use genuine Epson ink cartridges for best results.
- Check the ink cartridge status using EPSON Status Monitor and replace any low or expended cartridges.
-
Verify Paper Type Selection:
- Select the appropriate paper type in the printer driver to match the loaded paper.
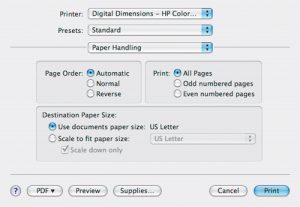
Image by:https://www.peachpit.com/
- Select the appropriate paper type in the printer driver to match the loaded paper.
Fixing Incorrect or Missing Colors in Printouts
When your printouts have incorrect colors or are missing certain shades, follow these steps to rectify the issue:
-
Disable Grayscale Printing:
- For Windows, clear the Grayscale setting in the printer driver’s Main window.
- For Mac OS X, clear the Grayscale setting in Print Settings within the Print dialog box.
-
Adjust Color Settings:
- Check and adjust color settings in your application or printer driver settings.
-
Perform Nozzle Check and Check Ink Cartridge Status:
- Run the Nozzle Check utility and clean print heads if necessary.
- Check the ink cartridge status and replace any low or expended cartridges.
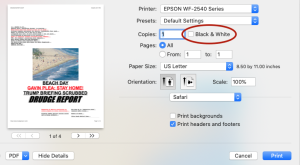
Image by:https://forums.macrumors.com/
Troubleshooting Blurry or Smeared Printout Issues
If your printouts appear blurry or smudged, try the following troubleshooting steps:
-
Use Recommended Epson Paper:
- For optimal results, use Epson paper or Epson special media.
-
Ensure Printer Placement:
- Place the printer on a flat, stable surface, avoiding tilting.
-
Check Paper Quality and Placement:
- Ensure the paper is not damaged, dirty, or too old.
- Make sure the printable side faces down in the paper cassettes.
- Flatten or slightly curl the paper if it’s curled towards the printable side.
-
Verify Paper Type Selection:
- Select the correct paper type in the printer driver to match the loaded paper.
-
Handle Printouts Carefully:
- Avoid touching or allowing contact with the printed side of glossy paper.
- Follow paper handling instructions to prevent smearing.
-
Clean Print Heads and Interior:
- Run the Nozzle Check utility and clean print heads if necessary.
- Clean the interior of the printer if paper is smeared with ink after printing.
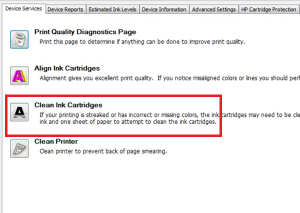
Image by:https://www.freeprintersupport.com/
By following these troubleshooting steps, you can resolve common print quality problems on your Mac and enjoy clear and crisp printouts once again. Remember to keep your system and printer drivers up to date and use genuine ink cartridges for the best results.









