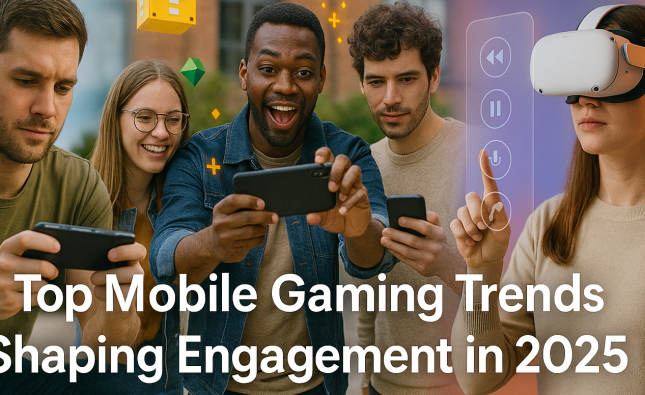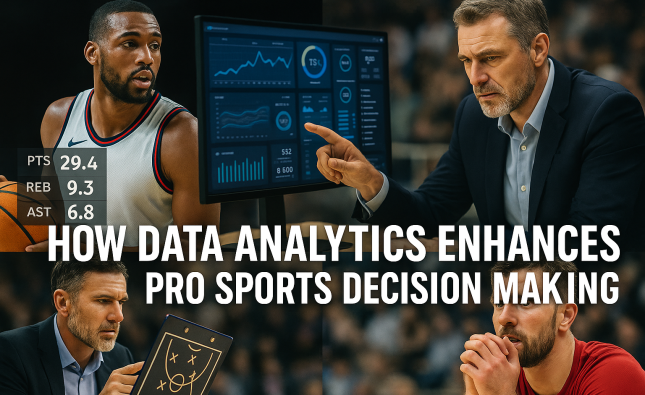How To Fix the PS5 Touchpad Not Functioning Issue
In the world of gaming, precision and seamless control are paramount to creating an immersive experience for players. However, recent reports have indicated that some PlayStation 5 users are grappling with an infuriating issue – the PS5 touchpad not working error. This glitch has left gamers frustrated and hindered in their pursuit of virtual adventures.
The PS5’s DualSense controller boasts an innovative touchpad responsible for registering gestures and swipes in various games. However, this key feature can suffer from functionality issues, leading to diminished gameplay experiences. While the core reason behind the problem has not been definitively identified, it is believed to stem from factors such as outdated firmware, dirt accumulation on the controller, or even hardware malfunctions.
Addressing this perplexing situation requires gamers to venture into a realm of troubleshooting and potential fixes. Fear not, for we have curated a comprehensive guide that may help you regain control and steer your way back into the gaming nirvana.
1. Restart the Controller Manually
When the PS5 touchpad refuses to cooperate, a manual restart might be the first step towards resolution. By pressing and holding the PS button on the controller for about ten seconds, you can power it off. Allow a few moments for the LED to switch off completely before turning it back on by holding the PS button. This seemingly simplistic maneuver might just be the spark needed to reignite the controller’s touchpad functionality.
2. Clean the Touchpad
Dirt and debris can be the culprits behind the touchpad malfunction. A thorough cleaning may be the solution to get your controller back on track. Using alcohol pads or a soft, microfiber cloth dipped in water mixed with disinfectant, gently clean the surface of your controller. Ensure the utmost care in the cleaning process, avoiding vigorous rubbing that could inadvertently damage the device.
3. Update the Controller Firmware
Keeping your controller’s firmware up to date is a crucial step in preventing or resolving touchpad issues. Connect your controller to the console using the USB-C cable, navigate to “Settings,” select “Accessories,” and then proceed to “Controllers.” Here, you will find the option to update the wireless controller device software. Allow the system to search for any new updates, and if available, proceed to update the firmware.
4. Switch Off the Controller Using the Control Center
When the touchpad troubles persist, try turning off the controller using the control center. Press the PlayStation button to bring up the PS5 menu and locate the “Accessories” option at the bottom of the screen. Select your “DualSense Wireless Controller” and proceed to turn it off. Wait a few moments before powering it back on and checking for touchpad functionality.
5. Hard Reset the Controller
Sometimes, a hard reset might be necessary to restore the controller to its optimal state. With the PS5 turned off, locate the small hole beside the SONY logo on the back of the DualSense controller. Using a sharp tool like a straight pin or SIM ejector, gently press and hold the button inside the hole for approximately five seconds. You should hear a click indicating the reset process. Power on the PS5 to pair the controller and check if the touchpad works as expected.
6. Reconnect the Controller to Your PS5
After performing a hard reset, reconnect your controller to the PS5 using the provided USB-C cable. Press and hold the PS button until the LED flashes, indicating successful pairing. Once confirmed, disconnect the cable to use the controller wirelessly. Now, launch a gesture-controlled game to verify the touchpad functionality.
7. Update Your PS5 to the Latest Firmware
If the touchpad troubles persist, the issue might extend beyond the controller. Ensure your PS5 is running the latest firmware to avoid potential conflicts. Access the “Settings” menu and choose “System,” followed by “System Software.” Select “Update Using Internet” and follow the on-screen instructions to update the system software. After the update, check the controller’s touchpad again.
8. Restore Default Settings
A comprehensive solution for persistent issues might involve resetting the entire PS5 system to its factory default settings. While this action won’t delete your games or files, it may alleviate underlying problems. Access the “Settings” menu, choose “System,” then “System Software,” and finally, “Reset Options.” From there, select “Restore Default Settings” and follow the prompts to complete the process.
9. Conduct a Soft Reset of Your Console
When all else fails, a soft reset of the PS5 console might provide the resolution needed. Hold down the power button for at least three seconds to turn off the console. The power indicator will flash before turning off entirely. After a brief pause, press the power button again to turn the console back on. Check the controller’s touchpad function after the system restarts.
When Nothing Solves the Issue
If, despite your best efforts, the PS5 touchpad remains unresponsive, it may be time to seek professional assistance. Sony offers customer support for their products, and if your controller is under warranty, they may be able to fix or replace it free of charge. Contact Sony Support via phone or through official PlayStation channels to explore your options.
In Conclusion
The PS5 touchpad not working error has undoubtedly vexed many gamers. While the exact cause remains elusive, a combination of troubleshooting techniques, firmware updates, and system resets may offer a path to resolution. Whether it’s a firmware issue or merely dirt accumulation, gamers can take charge of their gaming destiny by applying the right fixes.
Remember, patience and perseverance are key as you navigate through these steps. And most importantly, don’t let this glitch dampen your gaming spirit; there’s a world of virtual adventure waiting to be explored, and the PS5 touchpad should never be the final boss standing in your way.