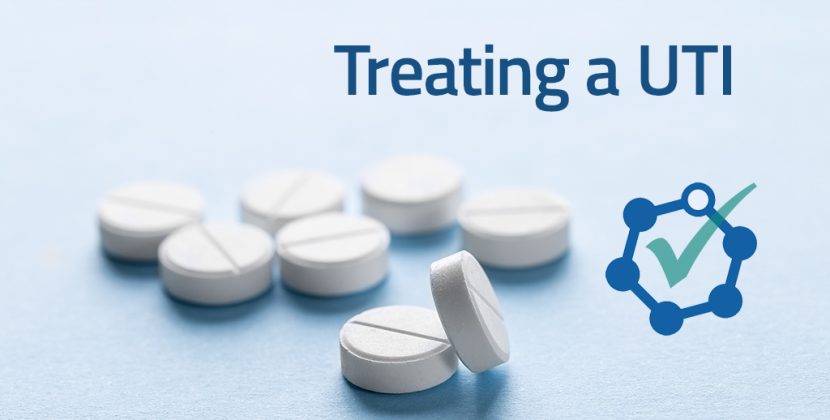Printing Issue Troubleshooting: Fixing Common Print Problems
Is your printer acting up? Don’t worry; we’ve got you covered with this comprehensive guide to troubleshooting common printing issues. From basic checklist steps to diagnosing the printing architecture, we’ll help you identify and fix the problems.
Troubleshooting Checklist
Before diving into complex solutions, it’s essential to start with a simple checklist. Follow these steps to resolve most printing issues:
Verify Printer and Print Server:
Check that the physical printer is operational. If others can print, the problem may lie elsewhere.
Ensure the correct printer driver is being used on the print server and clients.
Verify the print server’s operational status, available disk space, and running print spool service.
Check that the client computer has the correct printer driver.
Confirm that the printer is in the ready state and can print a test page.
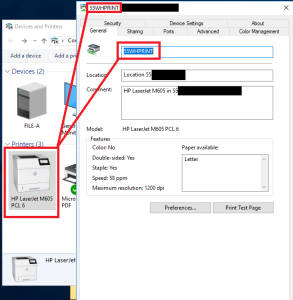
Check Printer Connections:
Ensure the printer data cable is correctly connected.
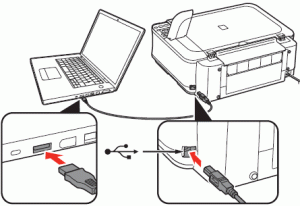
For network printers, check the network adapter’s connectivity status.
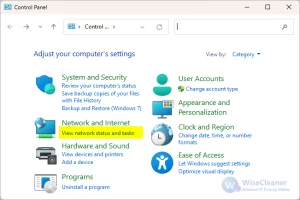
Test Network Communication:
Verify network connectivity with the printer using the ping command.
Check communication to the print server from other computers.
Ensure all necessary services for the printer and print job submission are functioning correctly.
Test Each Process of Printing Architecture
The printing architecture’s modularity makes diagnosing problems relatively easy. By testing each process, you can identify the root cause. Follow the steps for each relevant process:
The Administrator Adds a Printer and Shares It:
Check the properties of the logical printer, ensuring the correct driver is used.
Add another logical printer for the same physical printer to check if the problem lies with the logical printer.
Attempt to browse printer connections or locate the printer port to verify network connectivity.
Ensure you have sufficient administrative privileges to perform printer-related tasks.
A Network Client Connects to the Shared Printer:
Check the properties of the logical printer on the client computer, ensuring the correct driver is used.
Add another logical printer for the same physical printer to identify potential issues.
Verify the user’s permissions to print to the printer and check enabled Group Policy settings for printers.
Attempt to browse printer connections to troubleshoot network connectivity.
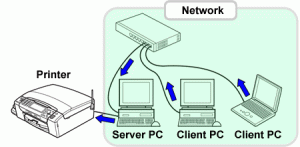
The Client Application Creates a Print Job:
Check whether the document contains text-only or graphics and review printer driver and font settings.
Verify if there’s a problem affecting the separator page selection.
Attempt to reproduce the same print job from another client to rule out local client issues.
Check that the client system sends the print job to the printer share on the print server.
Review network transport, such as TCP/IP or NWLink status, and other network components necessary for printing.
Emerging Issues
Stay up-to-date with the latest printing-related problems and their resolutions:
Installation of Printers via Internet Printing Protocol (IPP):
After installing KB5005565, installation of printers using IPP might fail. This issue has been resolved in KB5006738.
Installation of Printers over Some Network Connections:
KB5006746 addresses issues where devices fail to download and install necessary printer drivers over HTTP connections.
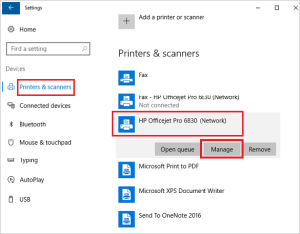
Errors with Printers Shared via Print Server:
After installing KB5006674, print clients may encounter errors when connecting to remote printers shared on a print server. Microsoft is actively working to resolve this.
Point and Print Default Behavior Change:
After installing KB5005033 or later updates, certain printer drivers might prompt for administrator credentials when printing. Ensure you use the latest drivers for all devices.
Printing and Scanning Issues with Smart-card Authentication:
After installing KB5004237 on domain controllers, some printers and scanners might fail to print with smart-card (PIV) authentication. See KB5005408 for more information.
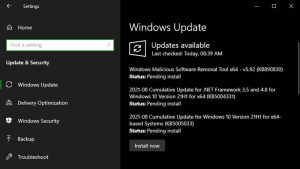
Certain Printers Unable to Print via USB:
KB5003690 and later updates may cause issues with printing to certain USB-connected printers. This issue is resolved by Known Issue Rollback (KIR).
Windows Print Spooler Remote Code Execution Vulnerability:
After installing specific updates, only administrators can install signed print drivers to a print server. See relevant update information for more details.
Reference and Data Collection
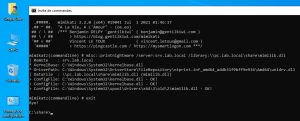
Always refer to official sources, like Microsoft’s support and knowledge base, for the latest information on printer troubleshooting and emerging issues. Collect data on specific problems encountered, error codes, and system configurations to aid in support inquiries or future troubleshooting.
Conclusion
By following this troubleshooting guide, you can quickly identify and fix common printing issues. Remember to stay informed about emerging problems and their resolutions to ensure your printing experience remains smooth and hassle-free. Happy printing!