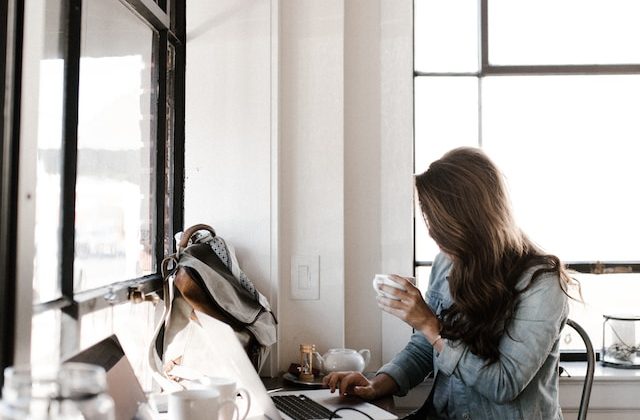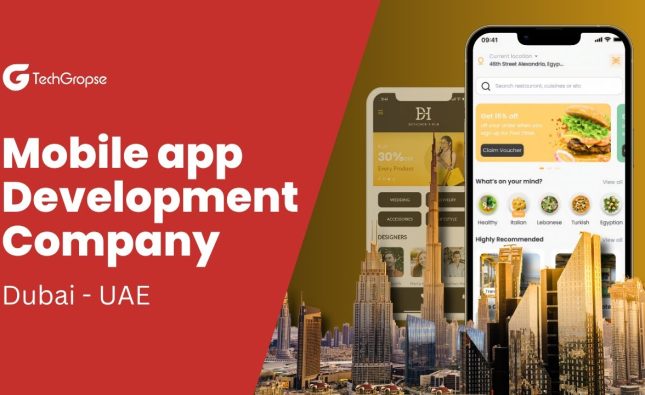Introduction
Have you encountered the frustrating “printer offline” error when you were all set to print an important document? Don’t worry; you’re not alone. Printer offline issues are quite common, but the good news is that they can be easily resolved with a few simple steps. In this guide, we’ll walk you through the troubleshooting process to get your printer back online and printing smoothly.
- Restart Your Computer and Printer One of the easiest and most effective solutions is to restart both your computer and printer. Restarting both devices will refresh their connection and clear any temporary glitches. Always ensure that your printer is turned on and not displaying any error messages before proceeding.
- Set Printer as Default If your print jobs fail, it’s possible that your printer is not set as the default printer. Follow these steps to set your printer as the default:
For Windows 10/11:
- Go to the Start Menu > Settings > Devices/Bluetooth and Devices > Printers and Scanners.
- Select your printer and click “Manage.”
- Choose “Set as default.”
For MacOS:
- Click the Apple menu and select “System Preferences.”
- Choose “Printers & Scanners.”
- Right-click on your printer and select “Set as default.”
- Alternatively, you can select the default printer from the menu at the bottom or choose “Last printer used” as the default.
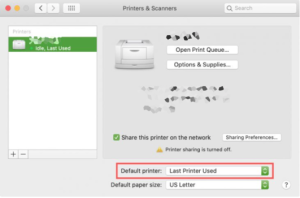
Image by:https://www.pttrns.com/
- Check Cable and Wireless Connections Printer offline issues can also be caused by faulty cables or unstable wireless connections. Check the following:
- Ensure that the cables connecting your printer to the computer have no physical damage and are securely plugged in on both ends.
- If your printer is connected via Wi-Fi, test the cable connection first to rule out any issues with your wireless network.
- Verify that your printer’s network settings show that it is connected to the wireless network.

Image by:https://www.pttrns.com/
- Check If the Printer Is in Offline Mode Sometimes, printers may be set to offline mode, preventing them from functioning. Follow these steps to turn off offline mode:
For Windows 10/11:
- Click the Start Menu > Settings > Devices (Bluetooth and Devices for Windows 11) > Printers and Scanners.
- Select your printer and click “Open queue.”
- Ensure that “Use printer Offline” is not selected.
For MacOS:
- Click the Apple icon and select “System Preferences.”
- Choose “Printers & Scanners.”
- Select the printer and click “Open Print queue.”
- Click “Resume” if the printing is paused.

Image by:https://www.pttrns.com/
- Clear the Print Queue and Restart Print Spooler Stuck print jobs in the queue can also cause the printer to go offline. To clear the print queue and restart the print spooler:
For Windows 10/11:
- Type “Command” in the search bar next to the Start menu.
- Right-click on it and select “Run as administrator.”
- Type “net stop spooler” and press Enter.
- Type “del %systemroot%\System32\spool\printers* /Q” and press Enter.
- Type “net start spooler” and press Enter.
For MacOS:
- Click the Apple Menu and select “System Preferences.”
- Choose “Printers and Scanners.”
- Select your printer on the left side and click “Open print queue.
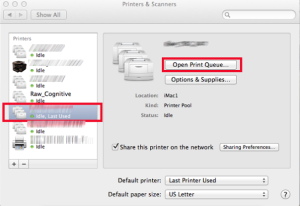
Image by:https://www.pttrns.com/ - Clear out the print jobs by clicking the X button on the right side.
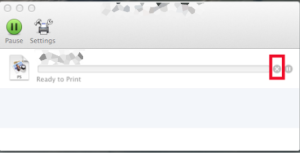
Image by:https://www.pttrns.com/
- Remove and Re-add Printer If the printer still appears offline, try removing and reinstalling it:
For Windows 10/11:
- Click the Start Menu > Settings > Devices (Bluetooth and Devices for Windows 11) > Printers and Scanners.
- Select the printer and click “Remove Device.”
- If the printer reappears after removal, go to Start menu > Settings > Apps.
- Find the printer driver, click on it, and select “Uninstall.”
- To re-install the printer, go back to Start Menu > Settings > Devices/Bluetooth and Devices > Printers & Scanners.
- Select “Add a printer or scanner,” and your computer should automatically scan for connected printers.
- If the printer doesn’t appear, choose “The printer that I want isn’t listed” and follow the appropriate steps for your printer type.
For MacOS:
- MacOS has different versions and methods of removing the printer. You can view the step-by-step instructions here: https://support.apple.com/en-ph/guide/mac-help/mchlf2272230/mac
- To add a printer, follow the instructions here: https://support.apple.com/en-ph/guide/mac-help/mh14004/13.0/mac/13.0
- Run Software Updates Outdated operating systems or missing patches can sometimes lead to printer offline issues. Ensure your operating system is up to date:
For Windows 10/11:
- Type “Windows update” in the Start menu search box.
- Select “Windows update settings.”
- Click “Check for updates.”
- Check for optional updates for your printer software if needed.
For MacOS:
- Go to the Apple menu and select “System Preferences” or “System settings” depending on the version.
- Select “Software Update” to run the update.
- Follow the on-screen instructions to install any available updates.
By following these troubleshooting steps, you should be able to resolve printer offline issues and get your printer back online. Remember to check for physical connections, set the printer as the default, clear the print queue, and keep your operating system up to date. Happy printing!