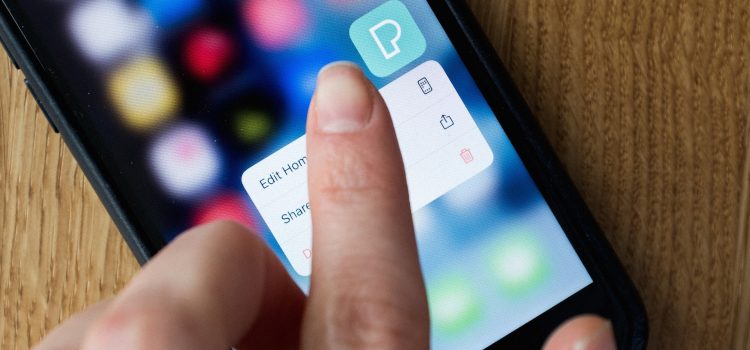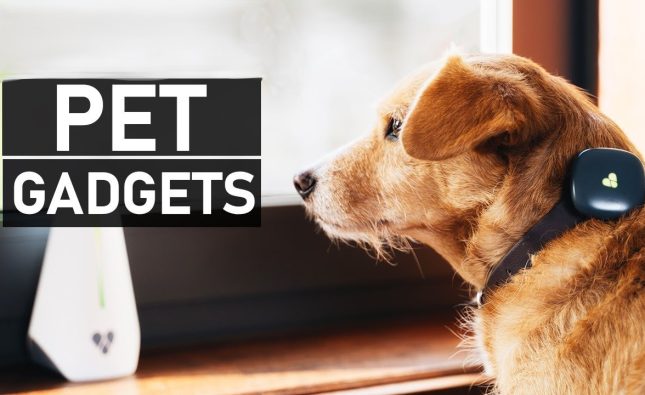Overview for Notification Options on Apple’s Mac operating system
Notification preferences on macOS give you the ability to personalize and manage the appearance of notifications and handled. Through accessing the Notification options, you are able to indicate the moments you wish to avoid notifications. One can additionally modify alert preferences and tailor configurations for single applications. Within this post, we are going to examine different selections offered under Notifications options. I will additionally assist you about the steps to become proficient in your Mac’s message system.
Managing Notification Center Preferences
Alert Center serves as a main hub for showing recent alerts on your Apple device. In Notifications options, you can modify its functionality and visual appearance. One has the ability to display preview in messages. Indicate whether notifications can be authorized whenever the screen is in sleep mode or locked. And manage notices while screen casting or transmitting. Through comprehension and modifying these choices, you can customize the notification center to meet your requirements and options.
Customizing Application Notifications
One important factors in managing alerts on your PC while modifying configurations for particular programs. Notification preferences permit you to activate or deactivate alerts for particular applications. One can additionally select a notification style, like banners or messages, and enable time-dependent warnings. Moreover, there is the choice to display notifications on the screen when locked, application icons with badges to show the notification count, and emit notification sounds. By personalizing the configuration options for every application, you are able to precise control concerning the notifications you get. It is possible to furthermore manipulate the method of their display.

Tweaking Alert Classification and Conduct
Notification preferences also offer choices for regulating how notifications are categorized in the Notification Center. You can choose to organize notifications by application or website automatically, with the recently received notification listed first. In another option, it is possible to deactivate grouping totally. Comprehending and adjusting notification grouping enables you to more effectively arrange and handle the notifications that are sent to you. This helps the process easier for locating meaningful content and lessen excessive chaos.
Conclusion
Alert preferences for macOS present a wide to customize settings for handling disruptions. These choices also improve your overall experience. Through mastering the preference configurations, you can adjust how you receive notifications. One can additionally handle application alerts efficiently and enhance the functioning of the notification hub. Make use of the functionalities and options covered in this post to generate a tailored notification mechanism that fits your work process. This will aid you keep your attention.