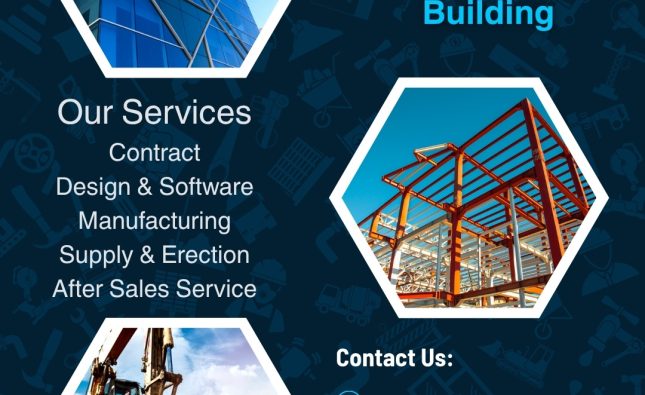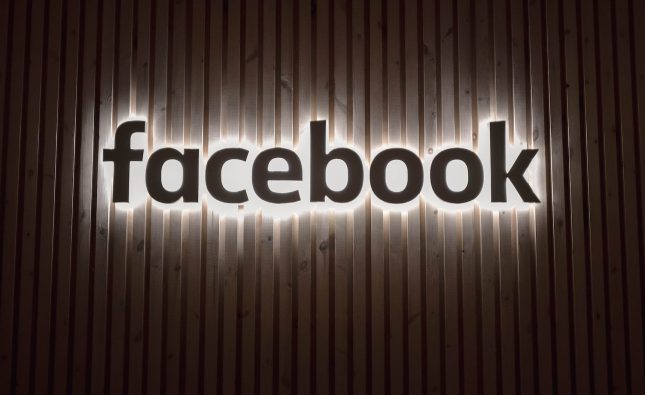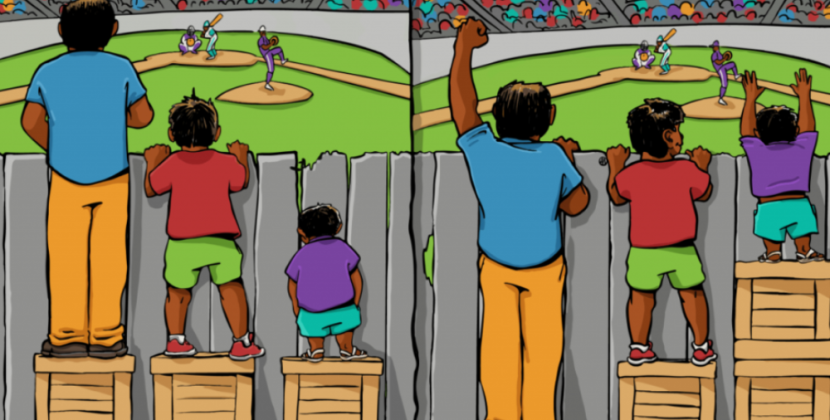
Introduction: Resolving a Missing Network Adapter in Windows 10
In the modern digital age, being without a network adapter on your Windows 10 PC is akin to being stranded on a deserted island without a map. Your internet connectivity relies on it, whether you’re working remotely, streaming your favorite shows, or simply browsing the web. But fear not, because in this article, we’ll guide you through the process of resurrecting your missing network adapter and getting back online.
Understanding the Network Adapter
Before we dive into the solutions, let’s briefly grasp the importance of a network adapter. This vital component facilitates the transfer of data to and from other devices on both wireless and wired networks. However, sometimes it mysteriously vanishes from your Device Manager or prompts Windows 10 to notify you about its absence.
Solutions to Fix Your Network Adapter
1. Restart and Check Your Internet Connections
- Restarting Your PC or Laptop: Sometimes, the simplest solutions work wonders. Begin by restarting your computer and checking if the network adapter reappears.
- Ethernet Cable Check: If you’re using an Ethernet cable, unplug it and then plug it back in. This can sometimes trigger the detection of the missing adapter.
2. Show the Hidden Drivers in Windows 10
- Reveal Hidden Devices: It’s possible that your network adapter is hidden in Device Manager. Follow these steps to make it visible:
- Right-click Start > Device Manager.
- Open the View menu and click Show hidden devices.
- Expand the Network adapters list to check if the adapter is now visible.
- If not, click Action > Scan for hardware changes.
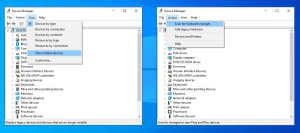
Image by https://www.makeuseof.com/
3. Remove the Battery From Your Laptop
- Laptop Reset: If you’re using a laptop with a removable battery, try removing it for a few seconds. This can sometimes resolve the issue by resetting the motherboard.
4. Turn Off Your Antivirus and VPN
- Antivirus and VPN Check: Disable or uninstall your VPN and restart your device. Also, consider updating your antivirus software.
5. Run the Network Adapter Troubleshooter
- Troubleshoot with Windows: Utilize Windows 10’s Network Adapter troubleshooter:
- Right-click Start > Settings or use Win + I.
- Head to Update & Security > Troubleshoot > Additional troubleshooters.
- Below “Find and fix other problems,” select Network Adapter > Run the troubleshooter.
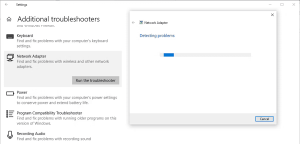
Image by https://www.makeuseof.com/
6. Use the Network Reset Tool
- Network Reset: If the troubleshooter doesn’t work, try Network Reset to restore network settings to their defaults:
- Open Settings > Network & internet > Status.
- Scroll down to Network reset and select Reset now.
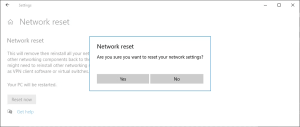
Image by https://www.makeuseof.com/
7. Check Your Power Management Settings
- Power Management: On laptops, Windows 10 may turn off certain features to save power. Adjust these settings to keep your network adapter active:
- Right-click Start > Device Manager.
- Expand the Network adapters list.
- Right-click your network adapter > Properties.
- Open the Power Management tab and uncheck “Allow the computer to turn off this device to save power.”
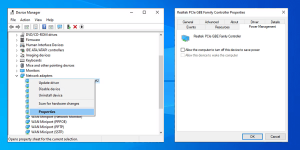
Image by https://www.makeuseof.com/
8. Reset the Winsock Settings
- Winsock Reset: Resetting Winsock can resolve network adapter issues. Follow these steps:
- Search for Command Prompt in the Start menu and run as administrator.
- Type
netsh winsock resetand press Enter. - Restart your PC or laptop.
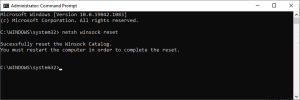
Image by https://www.makeuseof.com/
9. Clean Up Your Network Devices
- Device Cleanup: If all else fails, clean up network devices using Command Prompt:
- Press Win + R to open the Run window.
- Type
cmdand press Ctrl + Shift + Enter to run Command Prompt as administrator. - In Command Prompt, type
netcfg -d. - Restart your device and check for the network adapter.
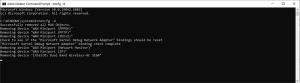
Image by https://www.makeuseof.com/
10. Check Windows 10’s Background Services
- Service Management: Ensure that essential background services are running smoothly:
- Search for “services” in the Start menu.
- Locate and open “WWAN AutoConfig.”
- Verify that the Service status is “Running” and set Startup type to “Automatic.”
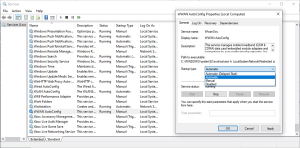
Image by https://www.makeuseof.com/v
11. Use a Restore Point
- System Restore: As a last resort, consider using a system restore point if you’ve recently made system changes. This can help in case a Windows update caused the network adapter issue.
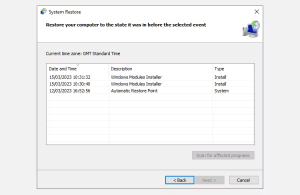
Image by https://www.makeuseof.com/
Conclusion
In the realm of Windows 10 troubleshooting, a missing network adapter is a common villain. However, armed with these solutions, you can swiftly overcome this issue and restore your internet connectivity. Remember, in our digital age, a reliable network adapter is your passport to the online world. So, don’t let it stay missing for long.
Razvan Mihaila, our expert in Windows systems, has shared these practical solutions to assist you in resolving network adapter issues on Windows 10. With over a decade of experience in IT and a passion for problem-solving, Razvan is your go-to source for tech tips.
Informative Table: Key Solutions at a Glance
| Solution | Description |
|---|---|
| Restart and Check Connections | Restart your device, unplug and re-plug Ethernet cables. |
| Show Hidden Drivers | Make hidden network adapters visible in Device Manager. |
| Remove Laptop Battery | For laptops, remove the battery briefly to reset settings. |
| Turn Off Antivirus and VPN | Disable or uninstall VPN and consider antivirus updates. |
| Run Network Adapter Troubleshooter | Use Windows 10’s built-in troubleshooter for network adapters. |
| Use Network Reset Tool | Reset network settings to default without data loss. |
| Check Power Management Settings | Prevent Windows from turning off your network adapter to save power. |
| Reset Winsock Settings | Reset Winsock data to potentially fix network adapter issues. |
| Clean Up Network Devices | Cleanup network devices via Command Prompt if needed. |
| Check Background Services | Ensure that essential background services are running correctly. |
| Use a Restore Point | Consider system restore if recent changes caused the issue. |
Comparative Table: Troubleshooting Tools
| Troubleshooting Tool | Ease of Use | Effectiveness | Data Loss |
|---|---|---|---|
| Network Adapter Troubleshooter | Easy | Moderate | No |
| Network Reset Tool | Easy | High | Yes (Network settings) |
| System Restore | Moderate | High | No (System changes) |