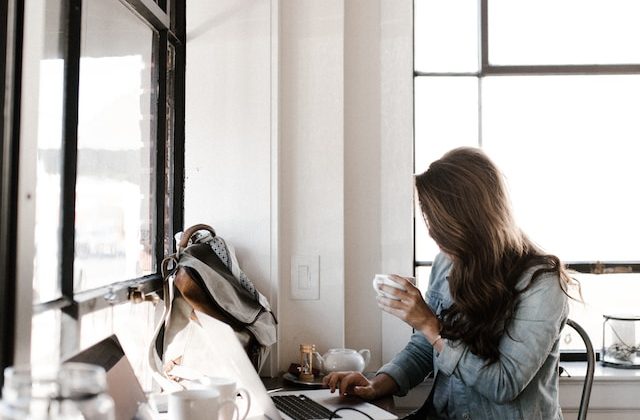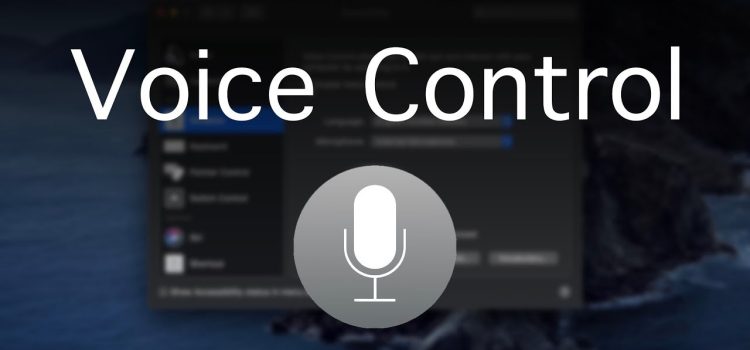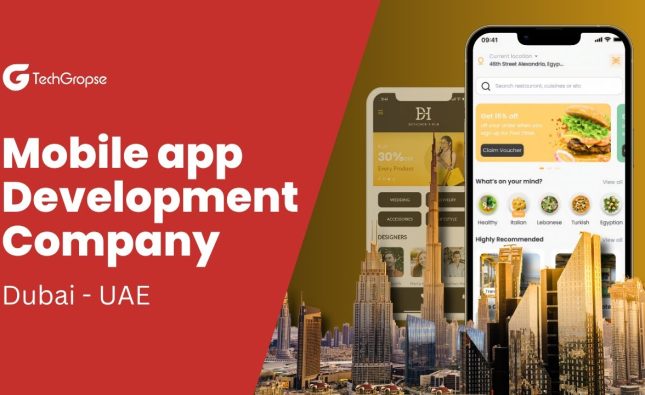Introduction to Voice Control on Mac
The powerful accessibility feature known as Voice Control providing the capability to interact with your Mac by just using your voice. It eliminates the need for traditional input devices. If you face difficulties with mobility or desire a hands-free experience, Voice Control unleashes numerous exciting possibilities. In the following instructions, we’ll explain the process of activating Voice Control and utilizing it on your Mac and accessing its diverse capabilities.
Turning On Voice Control for Your Mac
Prior to utilizing Voice Control, confirm that your operating system is macOS Catalina 10.15 or later. To turn on Voice Control, follow these steps:
Click on the Apple menu () situated at the top left-hand side of your screen.
Select “System Preferences,” and then click on “Accessibility.”
In the Accessibility settings, Identify and choose “Voice Control.”
Activate Voice Control by switching the toggle to “On”.
When you first activate Voice Control, your Mac might initiate a singular download from Apple. Once activated, a visual representation of the chosen microphone will be visible on screen in Voice Control preferences.
To pause Voice Control temporarily, simply say “Send it to sleep,” or select “Sleep.” To resume Voice Control, say or click “Wake up.”
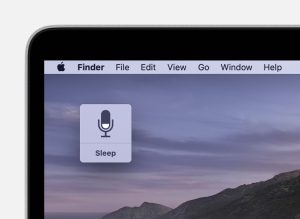
Navigating and Interacting with Voice Control
Now that Voice Control is activated, let’s explore some basic navigation commands:
Open Applications: Launch applications by stating their names, like “Open Pages” or “Open Mail.”
Creating Documents: Upon opening the app,, employ phrases like ‘Selecting New Document’ or ‘Commence with a fresh message.’
Performing Actions: Execute specific actions within apps, such as saving a document with “Save document” or addressing a new email with “John Appleseed.”
System Commands: Issue system-wide commands like “Click Apple menu” and “Click Restart” to restart your Mac.
The recognition capability of Voice Control extends to apps, labels, controls, and various on-screen elements, facilitating effortless movement through interfaces.
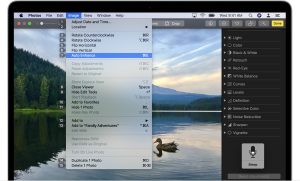
Enhancing Control with Number and Grid Overlays
Enhance your interaction speed with clickable items by utilizing number overlays. Here’s how you can enable and use them:
Say “Show numbers” to activate number overlays on clickable elements.
You can select the item by speaking its number, after which Voice Control will proceed with a click.
To achieve seamless interaction, number overlays can be implemented in more intricate interfaces like web pages, Number overlays enable seamless interaction For example, say “Find Apple store locations close to me.,” then select a result with “Display contact information..
Furthermore, Voice Control will display numbers in menus and parts where it’s important to differentiate similar names.
You can also use grid overlays for elements not recognized as clickable by Voice Control:
Say “Show grid” to display a numbered grid on your screen.
Utilize the numerical coordinates of the grid to partition the designated space and select items.
Say “Click” and the grid number to interact with the selected item.
Grid overlays prove to be extremely beneficial when particular aspects go unnoticed by the Voice Control feature.
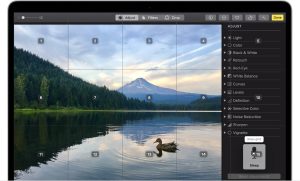
Efficient Text Entry with Dictation
When working with documents, emails, or any text field, dictation can be a game-changer:
Keep speaking without interruption as Voice Control transforms your speech into written text., and changes your spoken words into written text using Voice Control.
Use commands like “Move up two sentences,” “Select previous word,” or “Format as bold” for easy text manipulation.
When inserting punctuation marks, symbols, or emojis, simply verbalize their names, like “question mark” or “happy emoji.”
Recognizing contextual cues is something that Voice Control can do, You can effortlessly switch between text dictation and commands. As an illustration, verbally compose a birthday message in Messages and transmit it by selecting Send. “Sending you warmest wishes on your special day. Simply click on Send.”
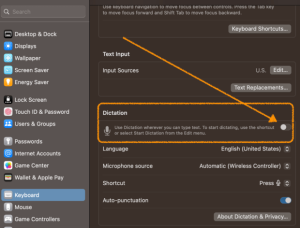
Creating Custom Voice Commands
Voice Control allows you to create your own personalized commands for specific actions:
Open Voice Control preferences.
To see the full range of available commands, simply click on “Commands”.
Add a new command by clicking the (+) button or saying “Click add.”
Articulate the command by indicating the statement you desire to express, what app it applies to, and the function it executes.
Take complete charge of your Mac using custom commands simplifying repetitive tasks like never before.
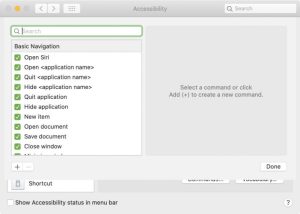
Building Your Personalized Dictation Vocabulary
You can also enhance dictation by adding words or phrases to your personal vocabulary:
Open Voice Control preferences.
Click on “Vocabulary” to access your list of recognized words.
Add new words or phrases that you want to be recognized when spoken.
Voice Control can accurately transcribe your speech into text through the customization of your vocabulary, Even technical terminology or industry-specific jargon is effortlessly handled.
Conclusion
With Voice Control on your Mac, Access everything with ease through the power of speech. Beginning with basic navigation and extending to elaborate interactions, Voice Control enhances your overall user experience. Harness the power of its numerous features to enhance task efficiency and Indulge in a Mac environment that offers accessibility and improved efficiency. Bear in memory that Voice Control safeguards your personal information, resulting in it being perceived as a reliable and intuitive option for users who wish to navigate computers without using their hands.