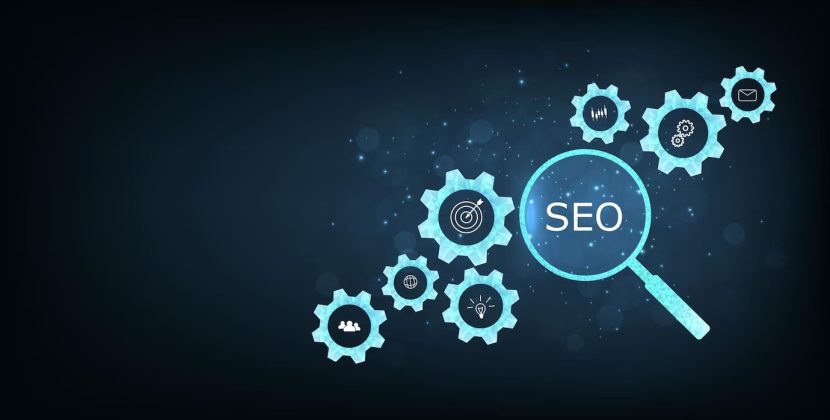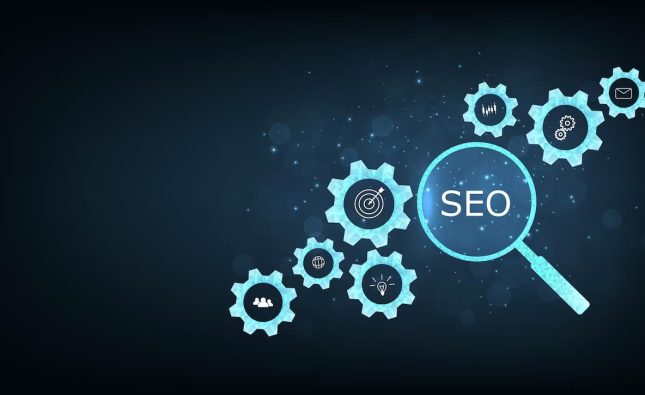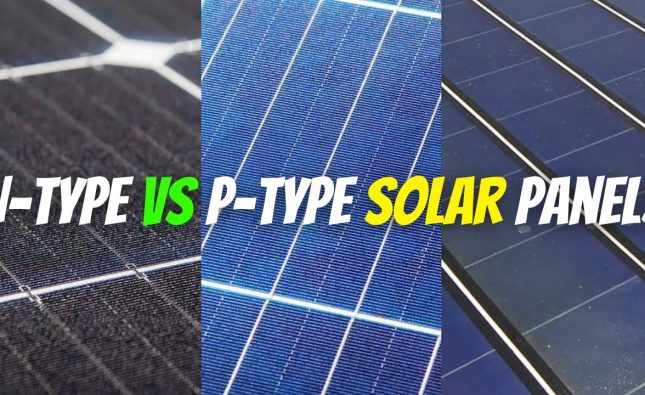Introduction: Managing macOS Updates with MDM
As the system administrator for your organization, utilize Mobile Device Management (MDM) to effectively handle updates for your Mac deployment. macOS Big Sur and later versions Introduce alternative methods for managing updates on the macOS operating system., offering more control to administrators while replacing options from earlier macOS versions.
In the past, macOS Catalina and earlier allowed custom configuration of a software update server URL to control the updates offered to clients. Moreover, the softwareupdate command was employed to disregard particular updates. Nonetheless, macOS Big Sur and subsequent releases supersede these techniques with MDM restrictions that provide the option to postpone updates for as long as 90 days.
Managing Update Delays:
To configure delayed software updates for macOS with MDM, The Restrictions payload can be utilized to achieve this. With macOS Big Sur and later, you can also delay updates for apps like Safari. By default, updates are delayed for 30 days when these options are enabled, Moreover, you have the option to stretch this duration up to as long as 90 days. After the delay period is over, The updates will be sent to macOS clients without manual intervention.
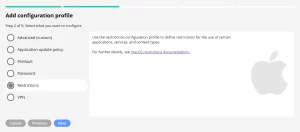
Installing Updates on Demand:
In situations where updates must be deployed during a delay, Employing MDM commands is beneficial. These commands allow you to download and install specific updates on demand without altering the delay settings. With macOS Big Sur, new options provide even more control over installation actions.
Using MDM commands, instructing macOS clients to download updates inconspicuously is achievable, install previously downloaded updates. You can also provide a default instruction allowing the client to react accordingly considering its current state. For updates requiring a restart, there is a command available for enforcing a macOS restart without any need for user involvement. Notably, In macOS Monterey, there is now a choice to indicate how many prompts a device should display prior to making updates compulsory.
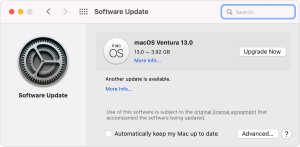
Managing Client Settings:
The Software Update payload gives macOS clients more options for managing their systems. These options include controlling whether macOS clients check for and install updates automatically, It is possible to enable clients to install pre-release software, and additional features. Furthermore, this payload empowers you to specify client options and prohibit end users from editing the preferences.
Troubleshooting Mac Updates:
In spite of meticulous management, there can be situations where Mac devices come across problems after an update. If your Mac won’t start or restart after upgrading macOS to newer versions, try the following troubleshooting tips:
Inspect whether the issue lies with the power cord or power socket. Verify the power outlet’s functionality by inserting another electronic gadget into it. Examine the effectiveness of your power cable by using it with a working MacBook.
Activate your Mac by pressing and keeping the power button pressed for a period of 10 seconds. As an alternative, attempt holding down fn + ctrl + Command while simultaneously pressing the power button to see if your Mac boots up.
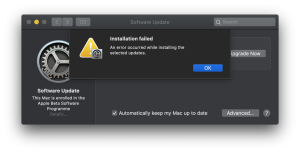
If you recently upgraded your Mac’s RAM, attempt to remove the newly added RAM module and verify if your Mac starts properly.
Give some thought to performing a reset on your Mac’s System Management Controller (SMC). The procedures differ based on whether your Mac possesses a detachable or fixed battery.
Should the issue persist, seek assistance from either Apple Support or a licensed center for repairing Apple products for any additional aid needed.
Remember, troubleshooting serious hardware issues should be handled by professionals to avoid further damage.