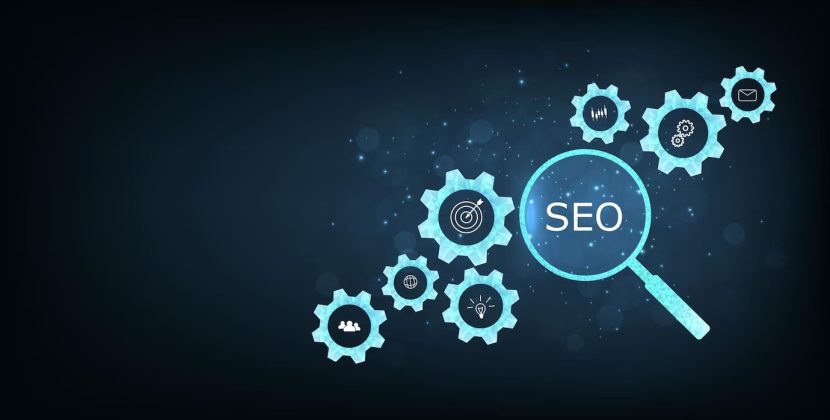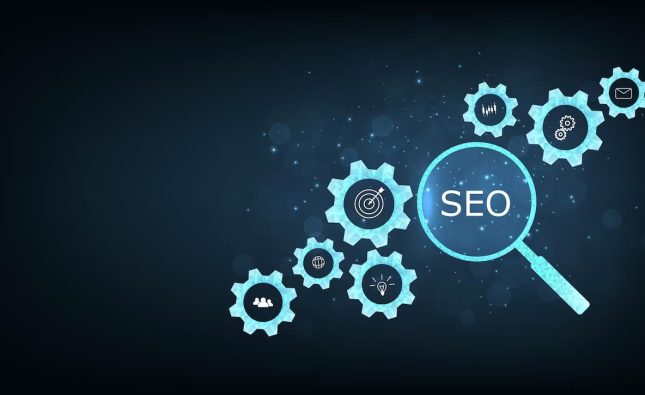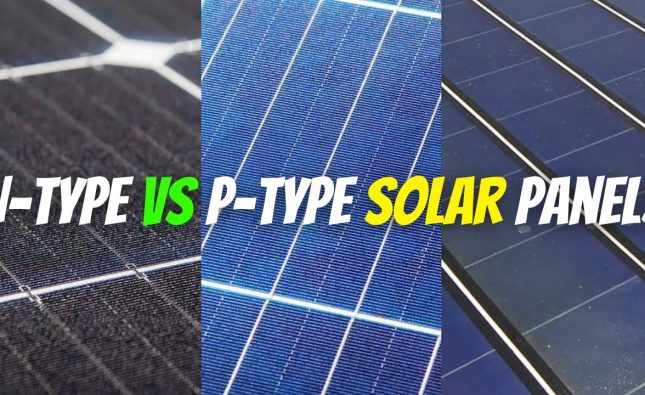Introduction
If you are a Mac user, you might have heard the name “Gatekeeper” at least once in your life. Nonetheless, many Mac users lack knowledge regarding its true nature or functions. As indicated by its name, Gatekeeper functions as an app security guard. But before diving into the details about Gatekeeper, let’s understand what file quarantine means in Mac devices.
File Quarantine in macOS
Quarantine of apps, files or documents downloaded from the internet involves assigning tags. The assigned tag, which is alternatively referred to as the quarantine flag, is given to the files by the downloading application. Web browsers are part of this Mail apps also fall under this Notwithstanding that, it is not compulsory to mark files, plus, numerous third-party app stores and installers do not mark the files they download.
The primary objective of marking files aims to provide information to the device regarding the source of downloaded files, emphasizing potential harm. When an individual tries to access a quarantined file, an advisory message is given by the system regarding the unverified source of the file. User is required to acknowledge before opening the file on condition that the user accepts the warning
Introduced in 2007, file quarantine came alongside the update of OS X 10.5 Leopard. At the start, using only file quarantine wasn’t particularly effective, due to users being simply warned, and after confirming it, the files remained accessible. However, with subsequent updates, more features were introduced that utilized the file quarantine function, and among these features was Gatekeeper.
I’m curious about the functionality of macOS Gatekeeper on a Mac. and What Does It Do on Mac?
The OS X 10.8 Mountain Lion update brought about the introduction of Gatekeeper. On Mac devices, users can determine the specific categories of apps that are allowed to be installed. To illustrate, individuals are able to select between installing applications via the Mac App Store or obtaining them through third-party channels. There is a choice for users to either limit app installation solely to the Mac App Store or also involve identified developers.
The activation of Gatekeeper occurs when apps are authorized for download outside the Mac App Store. When downloading an app, plug-in, or installer package from a non-store source if someone attempts to launch it. There are two major settings for Gatekeeper:
1 Allow apps only via the official App Store only
2 Allow apps from the App Store and identified developers
In previous releases of macOS, “Allow apps from anywhere” was a setting that existed.
By default, the setting is usually “Allow apps from the App Store and identified developers.” Mac App Store apps are deemed safer because they go through rigorous testing conducted by Apple to detect malware and other harmful elements prior to being approved.
In contrast, this is inaccurate concerning apps created by external developers. Running possibly dangerous applications on their devices makes Apple cautious. To check third-party apps, the applications must have a valid code signature. To adhere to this condition, it is mandatory that the apps are endorsed with the developer’s identification and equipped with a certificate granted by Apple that specifically caters to reputable developers.
Once Mac devices open third-party apps, Verification of the app’s code signature by Gatekeeper results in execution being granted only when all details match. If Gatekeeper is unsuccessful in verifying the details, the system will display a cautionary message. As per the warning message, the app originates from an unreliable source therefore installation is not allowed.
Apple has now introduced notarization, giving users increased assurance, installing third-party applications can now evoke greater user confidence. Notarization is the process by which Apple checks an app for known malicious threats and verifies the code signature. If apps pass the notarization process, a notarized emblem is granted to them, assuring users of their safety when distributed.
Mac Notarization: Essential Information for Mac Administrators
To guarantee the absence of known threats, Mac notarization ensures that apps and other executables are safe. When initiating third-party apps, plug-ins, extensions, and similar software on a Mac, The notarization badge or ticket is validated by Gatekeeper. In case it exists, The app/file can be instantly opened by Gatekeeper with no warning messages displayed. Should the file be without a notarization ticket, Gatekeeper checks if the code signature maintains its integrity.
To configure Gatekeeper settings, follow these steps:
Access System Preferences → Privacy & Security is found under System Preferences. → Security & Privacy.
In the General tab, mouse over or press on the lock symbol at the bottom left part and input the required admin authentication.
Select an option from “Allow apps downloaded from: App Store” or “App Store and identified developers.”
How to Bypass Gatekeeper?
Although it is not recommended, Multiple ways exist to go around Gatekeeper. Bypassing Gatekeeper allows users to install apps downloaded from anywhere, and not even a warning message will be displayed if Gatekeeper is switched off.

1. Bypass Gatekeeper using right-click or control-click:
In case you prefer opening an app without disabling Gatekeeper, opening the app through Finder with a control-click offers the optimal solution. Discover the app in Finder, use a control-click method to bring up a contextual menu, and pick “open.” Once prompted with the warning message, proceed by clicking on “open”. In spite of applying highly restrictive settings, this will aid in accessing the app.
2. Bypass Gatekeeper using System Preferences:
Bypassing Gatekeeper is also possible by utilizing System Preferences. To begin with, you must determine the specifics of the blocked application within the “Enable apps from the App Store and verify developer” preferences. Afterwards, press the “Open Anyway” button to access the app without any disturbances.
3. Bypass Gatekeeper using Terminal:
By employing the Mac Terminal, you can switch off Gatekeeper completely. Even though Apple eliminated the “Anywhere” choice for Gatekeeper, Enforcing it using Terminal is still possible. To ensure this, Make certain that System Preferences is disabled.
Hit the return key, input the administrator login details if prompted, and hit return once more. Under the General tab of System Preferences, you will now find and select the “Anywhere” option under “Allow apps from”.
Is relying solely on macOS Gatekeeper effective in safeguarding your device from malware?
In the beginning of its introduction, Gatekeeper solely operated on files/executables with quarantine markers. The precautions in place were inadequate for maintaining device security, since a file lacking the quarantine flag could effortlessly bypass Gatekeeper Bypassing file quarantine is not really challenging is not much of a challenge, and Even taking away the quarantine flags isn’t too hard.
Gatekeeper, subsequently, underwent an upgrade that includes checking all applications regardless of their origin. Minor glitches and vulnerabilities were identified by cybersecurity professionals, creating an opportunity to manipulate malware into a system.
Gatekeeper doesn’t do runtime checks on apps. This might cause serious issues if a malicious app posing as an innocent one gets past the initial check. Furthermore, it merely watches for familiar dangers and disregards recent ones.
However, Apple doesn’t compromise on safety issues, and many Gatekeeper updates have been released to resolve existing bugs. Gatekeeper’s adoption as a standard for app-level security is Apple’s ongoing endeavor.
Remotely Modifying the Configuration of macOS Gatekeeper
In organizations with over 10-20 devices, manually configuring Gatekeeper on every individual device can be overwhelming. A UEM solution such as Hexnode proves to be useful in this situation. Setting up Gatekeeper settings for multiple devices becomes effortless when utilizing UEMs and a few mouse clicks. Switching on Gatekeeper is possible with a UEM, Alternatively, there exists the ability to disable it entirely. Using this can be highly advantageous if organizations heavily rely on proprietary software. In-house apps are those built for use inside the organization, Moreover, most of these applications do not necessitate code signing or notarization .
To be permitted by Apple, third-party kernel or system extensions usually need to undergo a process of notarization. Nevertheless, kernel and system extensions pushed to devices through a UEM do not require notarization. This has a positive impact because organizations can use necessary extensions within their organization without waiting for the notarization process. Time is saved abundantly.
Conclusion
To sum up, Gatekeeper may come across as bothersome occasionally, nevertheless, it is significant in its contribution to protect your Mac device from familiar threats. The prudent choice is to turn on Gatekeeper and refraining from attempting to bypass it except when absolutely needed. A safer computing experience and enhanced security for your Mac devices are guaranteed when you grasp the purpose of Gatekeeper and merge it with UEM.