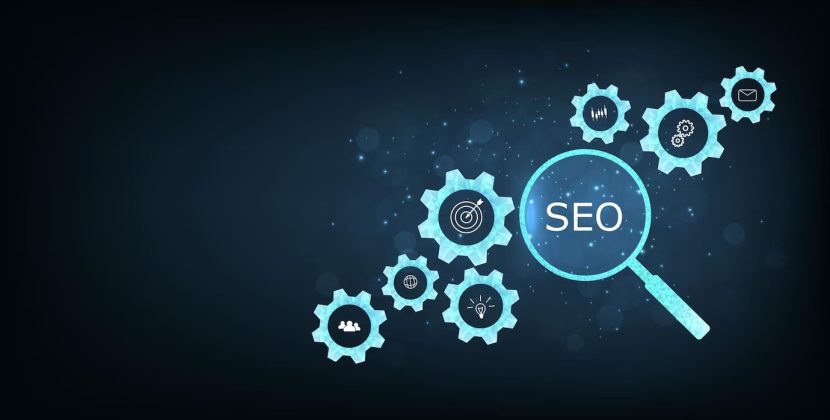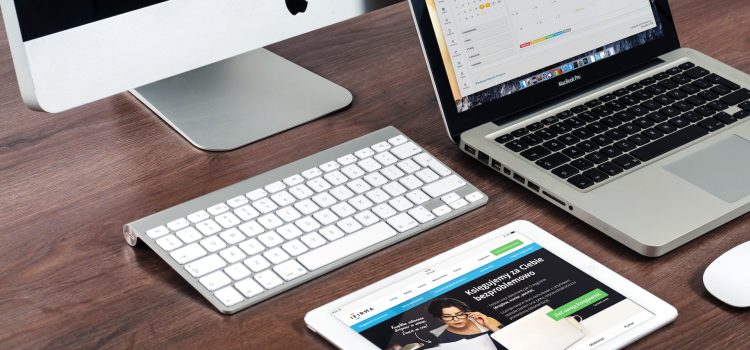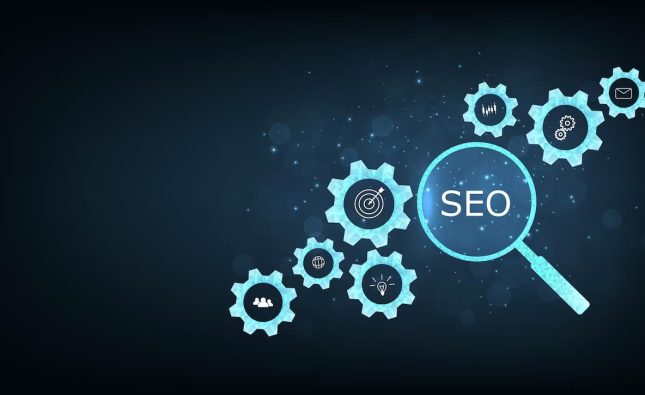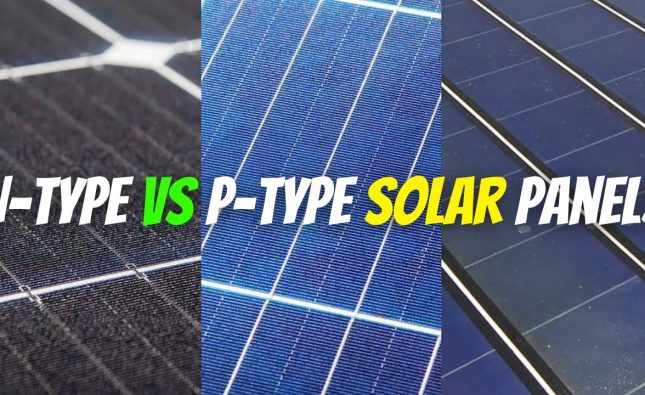Introduction to Mac Accessibility Settings
Apple computers have been created to promote inclusivity and provide for users with diverse necessities and proficiencies. In case you experience visual, auditory, or physical challenges, you can discover numerous Accessibility options within your Mac device that are capable of significantly improving your overall user enjoyment. In this detailed guidebook, we will examine how to modify and access these configurations to customize your Mac more convenient and intuitive.
Vision and Hearing Accessibility Settings
To enter the Accessibility options on your computer, quickly access the Mac menu > Options. Choose Ease of access in the side panel. This provides countless choices for tailoring your Mac in line with your individual demands. If it’s making text bigger and graphical symbols, activating VoiceOver for reading on the screen, or employing Voice Control to control your Mac using your voice. These configurations can significantly improve your engagement on your laptop.
Audio and Captions Accessibility Settings
Apple provides many features for supporting users who experience vision and hearing difficulties. Narrator, the default voice assistant, provides audio descriptions of the screen. This allows it available to people with visual impairments. This feature enables you to enlarge the complete display or designated sections to improve visibility. Moreover, users can personalize verbal text. This allows highlighted text to be spoken aloud and permits you to arrange explanations for images and videos.
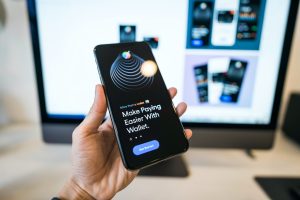
For individuals who have hearing problems, Mac offers choices to activate screen flashing during alerts and switch stereo audio to mono for improved sound understanding. The Subtitles settings allow you to manage the appearance of captions and pick displayed captions or HOH (subtitles for the hard of hearing) if they are offered. Furthermore, Real-time Captions in testing enable live captions when making FaceTime calls. This option improves interaction for individuals with hearing loss.
Speech Recognition, Key Input, and Cursor Options
Speech Recognition gives users the ability to manipulate their macOS device and programs via voice prompts. It’s especially useful for individuals facing mobility difficulties. The settings for the Keyboard provide a range of accessibility choices, which includes Full Keyboard Access, Tacky Keys, and the Keyboard designed for accessibility. These alternatives satisfy diverse typing preferences. The settings for controlling the mouse pointer improve the convenience when using a mouse or trackpad and allow for controlling the pointer via the numeric keyboard or pointer manipulated by head gestures.
Conclusion
Mac’s settings for Accessibility offer a wide range of selections to serve users having varying needs. If you’re wanting to improve clarity, activate audio reading, or handle your Mac via voice commands. These options offer valuable resources for creating a tailored and easy to use computer usage. Make use of the available functionalities in order to improve your macOS device more welcoming. Make sure that all individuals can explore and communicate through their devices with ease and proficiency.