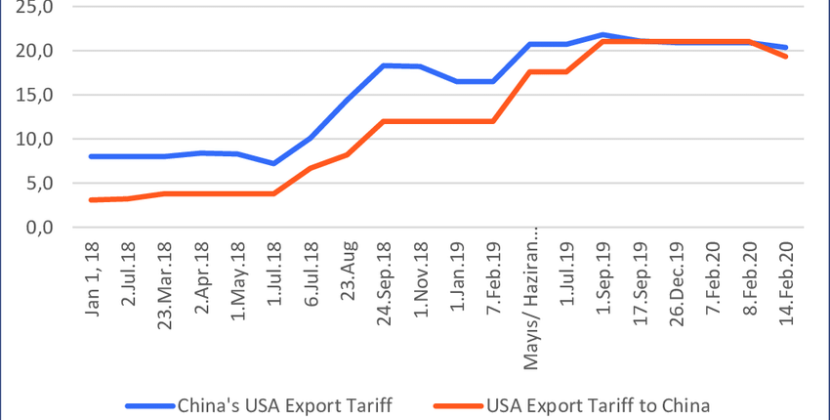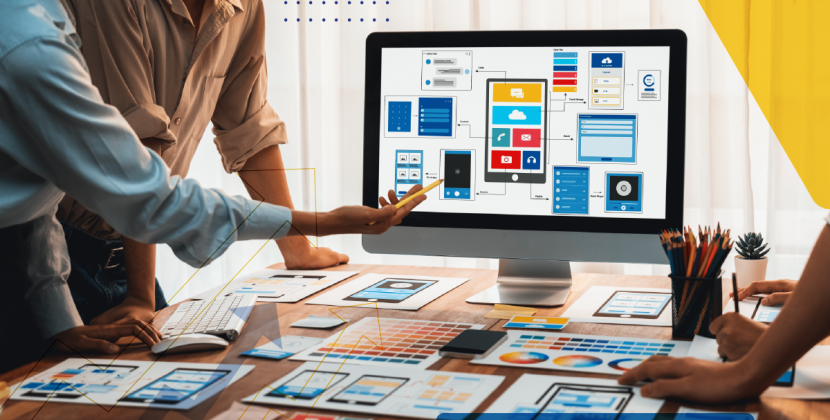
How to Use PS5 Picture in Picture: Easy Multitasking Guide
Are you tired of missing out on crucial in-game information while playing competitive matches? Or do you wish you could watch a helpful YouTube walkthrough while playing your favorite game? With the PS5 Picture in Picture feature, you can now have multiple screens open on your PlayStation 5 console, allowing you to multitask like never before.

Utilizing PS5 Picture in Picture for Multitasking
The PS5’s Picture in Picture feature enables you to view media applications while gaming, letting you make the most of your gaming sessions. To get started, follow these simple steps:
- On the PS5 Home screen, navigate to ‘Explore’.
- Scroll down and find ‘Popular Videos of Games You Follow’.
- Choose a suggested YouTube video and open it.
- Beneath the video, select ‘Screen Layout’.
- Now, click on ‘Picture-in-Picture’.
- Move the video to your desired location on the screen and press [X].
- Voilà! You can now game while keeping a YouTube video open in Picture-in-Picture mode.
Please note that some dedicated or built-in applications, such as YouTube or Netflix, might not support Picture-in-Picture mode until a future update addresses this limitation.
Watching YouTube While Playing PS5: Step-by-Step Guide
If you prefer a more comprehensive video guide on using Picture in Picture, you can check out Tokeyo Nico’s helpful explanation of the necessary steps. Besides, you can also make your gaming experience even more enjoyable by adding the best PS5 accessories to your setup.
But what if you want to become a master at a specific game? Can you watch multiple YouTube walkthroughs simultaneously to improve your skills? Absolutely! Here’s how you can do it:
- On the PS5 Home screen, press the PS Logo button on the controller.
- Scroll through the bottom menu to ‘Game Base’.
- Select an online friend from the Game Base list and go to ‘Messages’.
- Choose ‘Send a Quick Message’ and enter the YouTube URL (http:///www.youtube.com). Press ‘Send’.
- Click on the YouTube URL that you shared with your friend (you can do this multiple times in the future). Once the YouTube website is opened, press the ‘Options’ button on your controller.
- Select ‘Pin to Side’, and now you have two separate screens for gaming and watching YouTube.
Picture-in-Picture mode: While the two screens are present, press the PS Logo button on the controller. Among the Activity Cards, browse to the YouTube video and press ‘Options’. Choose ‘Switch to Picture-in-Picture’ and decide where to place the YouTube video on the PS5 screen while gaming.
Please note that as of now, SONY has yet to fully support multiple-screen capabilities for most of its installed software and applications, and the PS5 lacks an integrated web browser.
Exploring PS5 Share Play: A Seamless Gaming Experience
PlayStation 5’s Share Play builds on the PS4’s feature, allowing users to share livestream gaming sessions, hand over control of their in-game character to a friend, or invite friends online to join their gameplay even if they don’t own the game.
The improved Share Play feature allows players to do even more together:
- How to Live Stream Games Using Picture in Picture on PS5:
- Press the logo button on the PS5 controller.
- Select ‘Game Base’ and ‘Create Party’ with another online friend (press [Square]).
- After creating a party, open ‘Game Base’ again and select the new party under ‘Recent Parties’.
- Choose ‘Voice Chat’ and then ‘Join’ to turn it on.
- Press ‘View Voice Chat’ which now appears in its place, and choose a party member from the drop-down menu.
- Press the ‘Share Screen’ option (two-monitor logo) under their name to enable screen-sharing.
- How to Use PS5 Share Play to Let a Friend Control the Game:
- With Share Screen enabled, open the Voice Chat Party lobby again via Game Base.
- Find the Share Screen | Share Play menu, select it, and choose ‘Start Share Play’.
- Choose your party member and select ‘Visitor Plays as You’ for them to test out a game for free, especially Single-Player games.
- How to Use PS5 Share Play to Invite a Friend to Play a Game They Don’t Own:
- Open the Voice Chat Party via Game Base (with Share Screen already enabled).
- Select Share Screen | Share Play and choose ‘Start Share Play’.
- Choose your party member and select ‘Play with the Visitor’. Your friend will now be invited to play the game with you, even if they do not own it.
Watching Twitch While Playing PS5: Options and Workarounds
Yes, you can watch Twitch while playing another video game on the PlayStation 5. However, officially pre-installed media applications like Twitch, YouTube, and Netflix are not yet supported in Picture-in-Picture mode.
To watch Twitch while gaming, choose ‘Explore’ on the PS5 Home screen and select any Twitch videos from ‘Live Broadcasts of Games You Follow’. If you prefer a different method, YouTuber VVaby provides an alternative approach to change Twitch streams to your liking.
In conclusion, the PS5 Picture in Picture feature opens up new possibilities for multitasking, allowing you to enhance your gaming experience by watching YouTube, Twitch, or even using Share Play with friends. As the gaming world evolves, so do the opportunities to make the most of your gaming console.
So, next time you feel like leveling up your gaming skills while catching up on your favorite content, remember that the PS5 has got you covered with its seamless multitasking capabilities. Happy gaming!