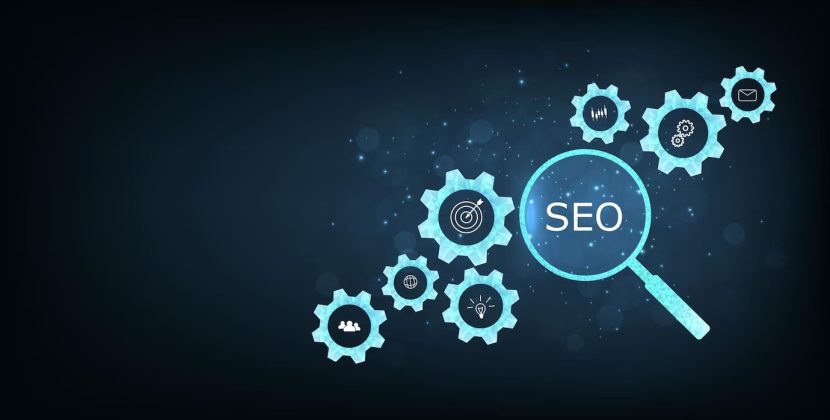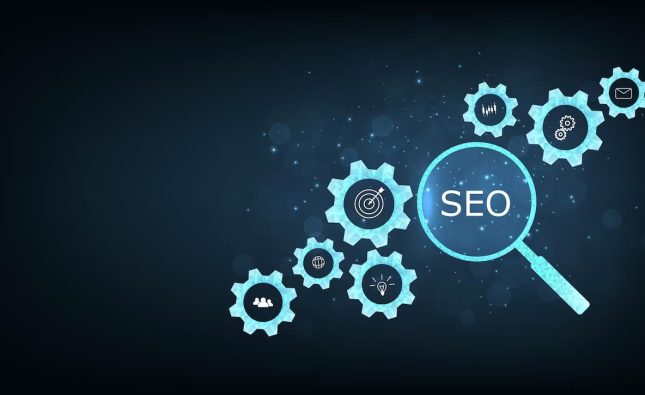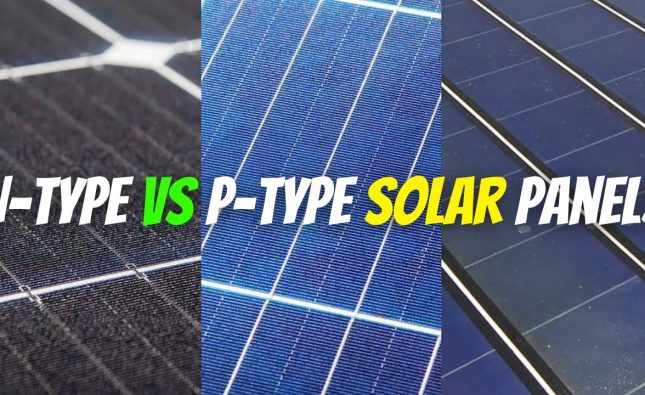Introduction
Microsoft Defender Firewall, also known as Windows Firewall, This feature is integrated into the operating systems of both Windows 11 and WIndowsw windows-8+ By filtering both incoming and outgoing network traffic, it functions as a shield that separates your computer from the outside world. The firewall’s primary function means stopping any attempt at unauthorized access while shielding your system from possible cyber threats, such as malware, viruses, and hacking attempts.
How to Turn On Microsoft Defender Firewall
Activating Microsoft Defender Firewall is an easy procedure. doesn’t require much effort or complexity. Follow the steps below to ensure that your computer is safeguarded from unauthorized access:
Windows 11:
Select the Start button, subsequently, pick Settings (gear icon).
Navigate to Upgrade & Safety > Windows Security.
Select Firewall & network protection.
Windows 10:
Activate the Start button, followed by proceed to click on Settings (represented by a gear icon).
Navigate to System Updates & Security > Windows Security.
In Windows Security, choose Firewall & network protection.
Select a Network Profile:
You will see three network profiles: The available networks include Domain, Private, and Public.
Pick the right profile that corresponds to your present network connection.
Turn On Microsoft Defender Firewall:
Toggle the setting to On beneath Microsoft Defender Firewall., turn on the setting.
Note:
If your device is currently linked to a network and being regulated by network policy settings, modifying the firewall settings could be restricted. When this occurs, notify your network admin to receive aid.

How to Disable Microsoft Defender Firewall
While it is suggested to maintain the firewall activated for better protection, there might be circumstances where you have to temporarily disable it. However, bear in mind that disabling the firewall can expose your device and network to potential risks. In case there is another reliable firewall, turning it off is recommended.
To turn off Microsoft Defender Firewall, follow these steps:
Windows 11:
Head to Start > Configurations > Upgrade & Protection > Secure Windows > Protect your network with firewall.
Windows 10:
Go to Start > Settings > Start Menu> Settings> Update > Windows Security > Firewall & network protection.
Select a Network Profile:
Choose the network profile corresponding for your current network connection.
Turn Off Microsoft Defender Firewall:
Under Microsoft Defender Firewall, toggle the setting to Off.
Enabling Individual Apps by means of the Firewall
When specific applications or services experience blocking from the firewall, opt for permitting their passage via the firewall on an individual basis instead of completely deactivating it By taking this action, you uphold an increased level of protection while guaranteeing the correct operation of critical applications.
Conclusion
A crucial security feature in Windows 11 and Windows 10 is the Microsoft Defender Firewall., providing protection against unauthorized access and potential cyber threats. The safety of your device and network relies on keeping the firewall enabled is vital for maintaining the safety of your device and network. If circumstances require turning off the firewall temporarily or making changes to app permissions, simply follow the given instructions to ensure informed security choices. Find an equilibrium between security and to establish a protected computing environment for your Windows computer.