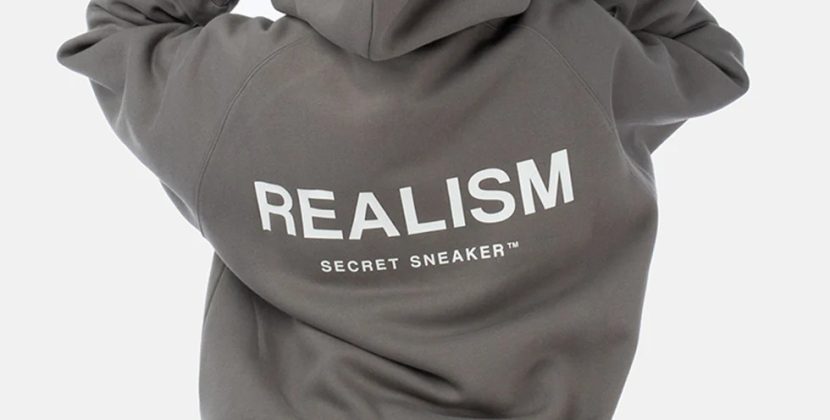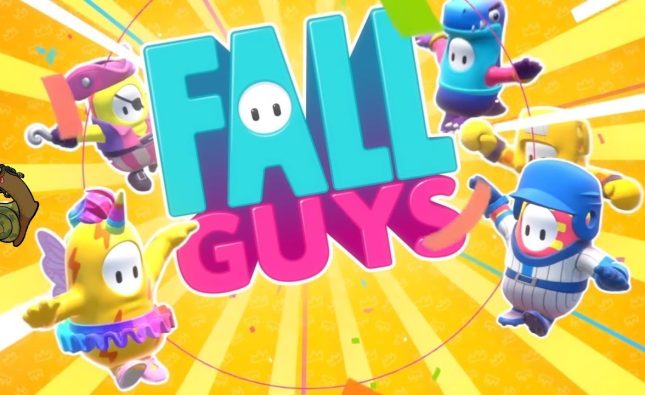Introduction
The PlayStation 5 (PS5) offers a seamless and immersive gaming experience, and one of its standout features is the ability to voice chat with fellow players. Whether you’re looking to start a party, join ongoing voice chats, or create groups for messaging, the PS5 provides a variety of options to connect and interact with other gamers. In this guide, we’ll walk you through the steps to make the most of PS5’s voice chat capabilities.

Starting a Party on PS5: To begin a voice chat party on your PS5 console, follow these simple steps:
- Press the PS button to open the control center.
- Select Game Base from the menu.
- Navigate to the Parties tab and choose “Start Party.”
- Decide between an Open Party or a Closed Party.
- Follow the on-screen instructions to proceed.
- Once you’ve made your selection, the party will start, and you can manage it from the voice chat card in the control center.
Starting a Party with a Friend: If you want to initiate a voice chat party with a specific friend, here’s how:
- Press the PS button to open the control center.
- Select Game Base and go to the Friends tab.
- Choose the friend you wish to voice chat with.
- Select “Party” to create a party between you and your friend.
- The voice chat session will begin immediately.
- To chat with the same friend again, select them from the Parties tab.
Joining an Ongoing Voice Chat in a Party: If you’d like to join an existing voice chat party, here’s what you need to do:
- Press the PS button to open the control center.
- Select Game Base and navigate to the Parties tab.
- Look for parties listed under “Joinable.”
- Choose the party you want to join.
- The members already present in the party will be displayed.
- Select “Join” to become a part of the ongoing chat.
- You can manage the party from the voice chat card in the control center.
Creating a Group and Sending Messages on PS5: To communicate with multiple players and create group conversations, follow these steps:
- Press the PS button to access the control center.
- Select Game Base and go to the Messages tab.
- Choose “New Message.”
- Select the players you want to include in your group.
- Select “OK” to confirm your selection.
- If you’re already in a group with some of the chosen players, you can choose to create a new group.
- To access a group, go to Game Base, select the Messages tab, and choose the desired group from the list.
Enhancing the Voice Chat Experience: While engaged in a voice chat party on the PS5, you can explore additional features to enhance your experience:
- Share Screen: Share your game screen with other players to let them see what you’re playing.
- Share Play: Allow other players to control and play your game remotely.
Managing Voice Chat: As the party owner, you have control over various aspects of the voice chat on PS5:
- Removing Players from a Party:
- Highlight the player in the members list.
- Press the options button.
- Select “Kick Out” to remove the player from the party.
- Adjusting Individual Player Volume:
- Press the PS button to open the control center.
- Select the Voice Chat card.
- Choose a player and select “Volume” to adjust their chat volume.
Disabling Game Chat Audio: If you prefer to disable game chat audio on your PS5, follow these steps:
- Press the PS button to open the control center.
- Select “Sound” from the menu.
- Choose “Disable Game Chat Audio.”
Conclusion: With the PS5’s voice chat capabilities, connecting with other players in real time has never been easier. Whether you’re starting a party, joining an ongoing voice chat, or creating groups for messaging, these features provide an immersive and social gaming experience. By following the steps outlined in this guide, you’ll be able to harness the full potential of PS5’s voice chat functionality and engage with fellow gamers like never before.