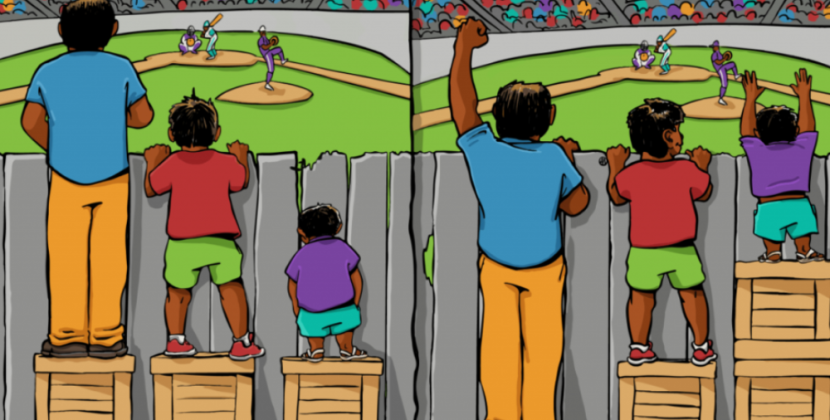
How to Master Outlook in 8 Easy Ways
Introduction
Hi, I’m John Smith, a certified Microsoft Office Specialist and an Outlook enthusiast. I’ve been using Outlook for over 10 years and I love exploring its hidden gems and sharing them with others. In this article, I’ll show you how to master Outlook in 8 easy ways and take your email skills to the next level. Whether you want to save time, organize your inbox, or automate your tasks, Outlook has a feature for you. Let’s dive in and see what Outlook can do for you.
1. Answer Repetitive Emails With Quick Parts
Do you find yourself typing the same email content again and again? Maybe your colleagues ask the same question frequently, or you always make the same announcement every month. In that case, Quick Parts will be your best friend. Quick Parts are reusable pieces of content that you can insert in your emails with a few clicks. To create a Quick Part, simply open a new email, type your message or phrase, and highlight the text. Then, go to Insert > Quick Parts > Save Selection to Quick Part Gallery. You can start using this snippet whenever you please.

2. Reuse Frequent Messages With Email Templates
Similar to Quick Parts, email templates in Outlook help you save time by reusing previously composed messages. You no longer have to type the same email again, as you just need to pull up your premade email template. The advantage of email templates is that you can fill in the subject and recipients, too, not just the body. To create an email template, simply create a new email and type your message. You can choose to leave the recipients and subject lines blank. Then, go to File > Save As. Save the email as an Outlook Template in the default folder. To use the template, click on New Items from your Home tab. Select More Items > Choose Form, and change the Look In field to User Templates in File System. There, you can pick an email template you’ve previously created.
3. Simplify Frequent Actions With Quick Steps
Quick Steps are heaven-sent for people who constantly do the same series of actions to emails they receive. For instance, when you get an urgent email from a colleague after work hours, you flag it, change the status to high importance, and then send a reply saying, “I’ll get back to you tomorrow.” This can be too tedious if you don’t like spending more than 30 seconds attending to emails like these. So instead of doing the steps above manually, you can just automate your action with Quick Steps. You can easily find this feature on the Home tab of your Outlook app. There, you can choose from the predefined Quick Steps or create your own by clicking on Create New. You can customize the name, icon, actions, and shortcut key of your Quick Step. Once you’re done, you can apply it to any email you want with a single click or keystroke.
4. Create Rules for Better Email Management
Rules are another way to automate your email tasks in Outlook. Rules let you tell Outlook what to do with certain emails based on specific criteria. For example, you can create a rule to move all emails from a certain sender to a specific folder, or to delete all emails with a certain subject line. To create a rule, go to Home > Rules > Create Rule. You can choose from the common options or click on Advanced Options for more customization. You can also create a rule from an existing email by right-clicking on it and selecting Rules > Create Rule. Rules can help you keep your inbox organized and clutter-free.
5. Send Automatic Out-Of-Office Replies While You’re Away
If you’re going on a vacation or a business trip, you don’t want to leave your email contacts hanging. You can set up an automatic out-of-office reply in Outlook to let them know when you’ll be back and who to contact in case of an emergency. To set up an out-of-office reply, go to File > Automatic Replies. You can choose to send replies only during a specific time range, or until you turn it off manually. You can also choose to send different replies to people inside and outside your organization. You can customize the message and the subject line of your reply. Once you’re done, click on OK and enjoy your time off.
6. Sort Easily Through Your Inbox With Clean Up
If you’re overwhelmed by the number of emails in your inbox, you can use the Clean Up feature in Outlook to reduce the clutter. Clean Up helps you get rid of redundant messages in a conversation thread, keeping only the most recent and complete one. This way, you can save space and avoid confusion. To use Clean Up, go to Home > Clean Up. You can choose to clean up a single conversation, a folder, or a folder and all its subfolders. You can also adjust the settings of Clean Up by going to File > Options > Mail > Conversation Clean Up.
7. Use Conditional Formatting to Highlight Important Messages
Conditional formatting is a feature that lets you change the appearance of certain messages in your inbox based on specific conditions. For example, you can make all unread messages appear in bold, or all messages from your boss appear in red. This can help you prioritize your emails and spot the important ones at a glance. To use conditional formatting, go to View > View Settings > Conditional Formatting. You can choose from the existing rules or click on Add to create your own. You can specify the name, font, color, and condition of your rule. You can also use multiple rules for different messages.
8. Use Keyboard Shortcuts to Speed Up Your Work
Last but not least, one of the best ways to master Outlook is to use keyboard shortcuts. Keyboard shortcuts can help you perform common tasks faster and easier than using the mouse. For example, you can press Ctrl+N to create a new email, or Ctrl+Enter to send it. You can also press Ctrl+Shift+M to create a new meeting request, or Ctrl+Shift+A to create a new appointment. There are many more keyboard shortcuts in Outlook that you can learn and use. You can find a list of them [here].
Summary
Outlook is a powerful and versatile email client that can help you boost your productivity and efficiency. By using these 8 easy ways to master Outlook, you can discover some advanced features and tips that can make your email tasks easier and faster. Here’s a quick recap of what we’ve covered:
| Feature | Description |
|---|---|
| Quick Parts | Reusable pieces of content that you can insert in your emails |
| Email Templates | Premade messages that you can reuse and customize |
| Quick Steps | Automated actions that you can apply to your emails with a click or a keystroke |
| Rules | Automated instructions that tell Outlook what to do with certain emails |
| Out-of-Office Replies | Automatic messages that let your contacts know when you’re away and when you’ll be back |
| Clean Up | A feature that removes redundant messages in a conversation thread |
| Conditional Formatting | A feature that changes the appearance of certain messages based on specific conditions |
| Keyboard Shortcuts | A way to perform common tasks faster and easier than using the mouse |
I hope you found this article helpful and informative. If you have any questions or feedback, please feel free to leave a comment below. Thank you for reading and happy Outlook-ing!










