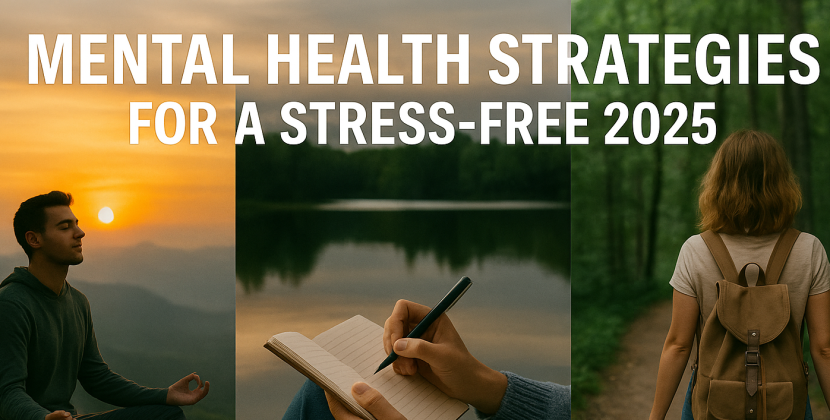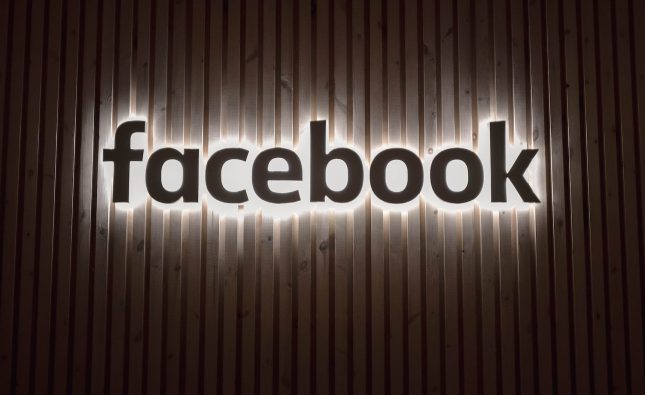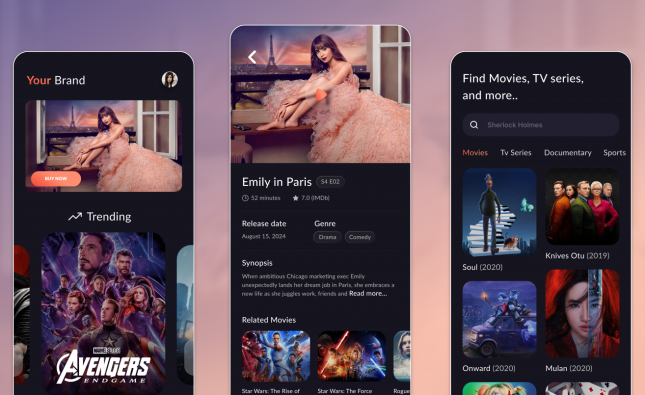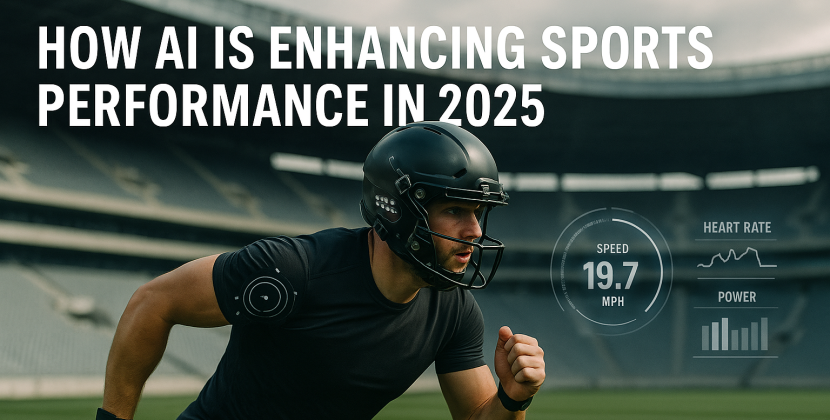
1. Understanding the “Installer Has Insufficient Privileges” Error
When you attempt to install desktop programs on your Windows PC, you might come across the error message “The installer has insufficient privileges to access this directory.” This message often appears when you’re installing software using setup files. The result? You’re unable to install the software you need, which can be a major hindrance.
2. Simple Steps to Overcome the Error
-
Run the Affected Software’s Setup File With Admin Rights:
Sometimes, a straightforward solution is the most effective. Right-click the software’s installer file and select “Run as administrator.” This simple step can often resolve the privileges issue.
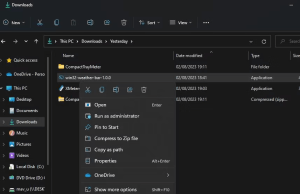
Image by https://www.makeuseof.com/ Unblock the Setup File:
Check if the installer file is blocked. Right-click the setup file, navigate to Properties, and if you see an “Unblock” option on the General tab, deselect it and click Apply.
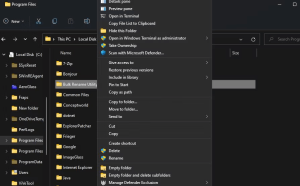
Image by https://www.makeuseof.com/ Take Ownership of the Software’s Installation Directory:
One reliable solution is taking ownership of the installation directory. Follow the provided path and take ownership of the second-to-last folder. Alternatively, manually create the missing folder specified in the error message and take ownership of it.
Try Installing in a Different Folder:
Opt to install the software in a different directory from the one mentioned in the error message. This can bypass the privileges error.
3. Advanced Solutions for Persistent Errors
-
Start or Restart Windows Installer:
Check if the Windows Installer service is running. If not, start it. If it’s already running, restart it. This can resolve installation issues caused by the service.
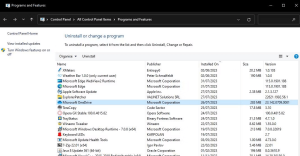
Image by https://www.makeuseof.com/ Disable UAC Before Installing:
User Account Control (UAC) might be causing the error due to its security settings. Temporarily disable UAC before installing the software.
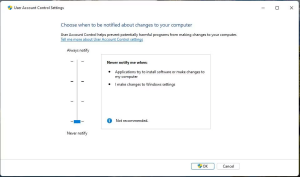
Image by https://www.makeuseof.com/ Disable All UAC Policy Settings:
Windows Pro or Enterprise users can disable all UAC policy settings using the Group Policy Editor. This method can help restrict software installation-related errors.
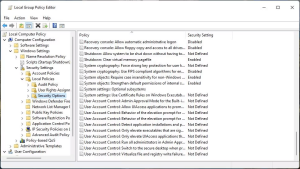
Image by https://www.makeuseof.com/ - Select Disabled to turn off that policy setting.
- Click Apply > OK to save the policy setting you’ve selected
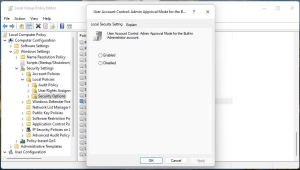
Image by https://www.makeuseof.com/
Turn Off Third-Party Security Apps:
Disable third-party security apps like antivirus or firewalls temporarily. These tools can sometimes block installations, particularly of unsigned software.
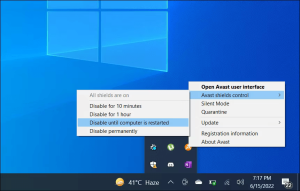
Image by https://www.makeuseof.com/
4. Ensuring Smooth Software Installation
-
Try Installing Software After Clean Booting:
Perform a clean boot to disable third-party apps and services that could hinder the installation process.
Uninstall Older Software Versions:
If the error occurs when updating software, uninstall the previous version before installing the new one.
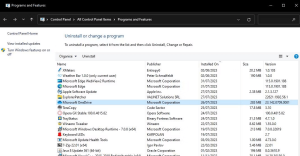
Image by https://www.makeuseof.com/
Conclusion,
Encountering the “installer has insufficient privileges” error is a common occurrence during software installation on Windows systems. However, armed with the solutions provided here, you can overcome this obstacle and ensure smooth software installation. By following these steps, you’ll regain control over your software installation process and enjoy a hassle-free experience on your Windows 11/10 PC.