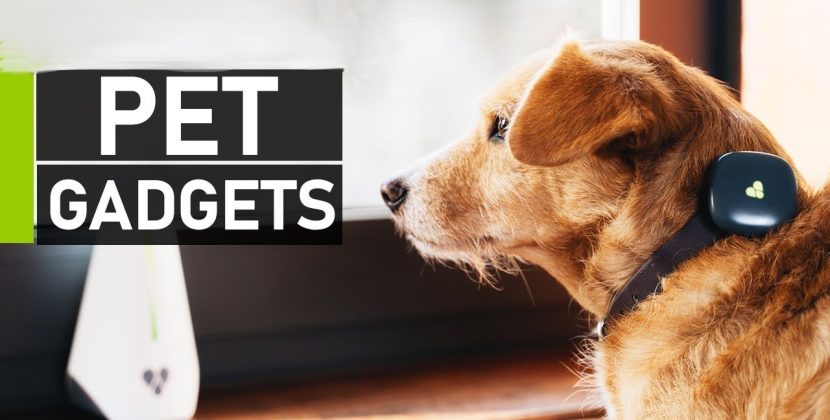Introduction
With the hustle and bustle of modern life, it’s easy to overlook important tasks PS5 Cloud Sync such as backing up your precious gaming data on the PlayStation 5 (PS5). Fortunately, automatic Cloud syncing offers a seamless solution to safeguard your game progress and save files, sparing you from the headache of data loss. In this guide, we’ll walk you through the simple steps to set up automatic updates and demonstrate how to manually manage your Cloud data, giving you the control you need to protect your gaming achievements.
Enabling Automatic Cloud Sync To ensure your PS5 syncs

Data with the Cloud effortlessly, you’ll need to allow it to access the internet in rest mode. Here’s a step-by-step guide to enable this feature:
- Open your PS5’s Settings.
- Navigate to “System” and then to “Power Saving.”
- Press “Features Available in Rest Mode.”
- Enable “Stay Connected to the Internet.”
Once you’ve completed these settings, your PS5 is now ready for automatic Cloud syncing.
Setting Up Automatic Cloud Sync Follow these straightforward steps to activate PS5 Cloud Sync automatic Cloud syncing for your game data:
- Return to Settings.
- Scroll down to “Saved Data and Game/App Settings.”
- Choose “Saved Data (PS4)” or “Saved Data (PS5),” depending on your game types.
- For PS5 games, select “Sync Saved Data.”
- Enable “Auto Sync Saved Data.”
- If you selected PS4, enable “Auto-Upload.”
With these settings in place, your PS5 will efficiently handle Cloud backups while you focus solely on your gaming experience.
Manual Management of Cloud Data If you prefer more control over your Cloud data
- Head to your console’s Settings.
- Select “Saved Data and Game/App Settings.”
- Choose “Saved Data (PS5)” or “Saved Data (PS4).”
- Select “Console Storage.”
- Make sure you’re in the “Upload to Cloud Storage” section and find the game you wish to upload.
- Press “Upload,” and your data will be uploaded to the Cloud.
To download Cloud data to your PS5 Cloud Sync
- Follow the same steps as above until you’ve selected “Saved Data (PS5)” or “Saved Data (PS4).”
- Instead of choosing “Console Storage,” select “Cloud Storage.”
- From the “Download to Console Storage” section, pick the title you want to retrieve and confirm your choice by pressing “Download.”
For deleting Cloud data from your PS5:
- Open your console’s Settings.
- Head to “Saved Data and Game/App Settings.”
- Choose “Saved Data (PS5)” or “Saved Data (PS4).”
- Select “Cloud Storage.”
- Scroll through your games until you find the data you want to delete.
- Confirm your choice by pressing “Delete.”
Remember to exercise caution while deleting Cloud data to avoid accidental loss of valuable saves.
Conclusion: With automatic Cloud syncing or manual management, you can effortlessly preserve your gaming progress on the PS5. Whether you prefer hands-off automation or hands-on control, the Cloud ensures your data is secure and easily retrievable, offering peace of mind and allowing you to focus entirely on your gaming adventures. Embrace this convenient feature and make the most of your PS5’s storage space while cherishing your gaming memories for years to come. Happy gaming!