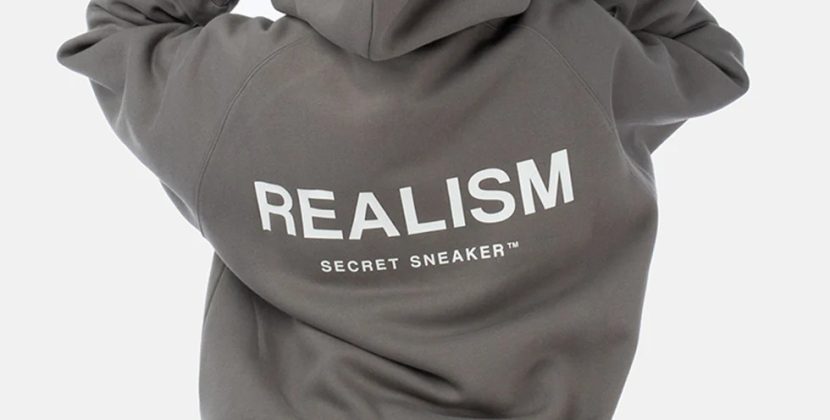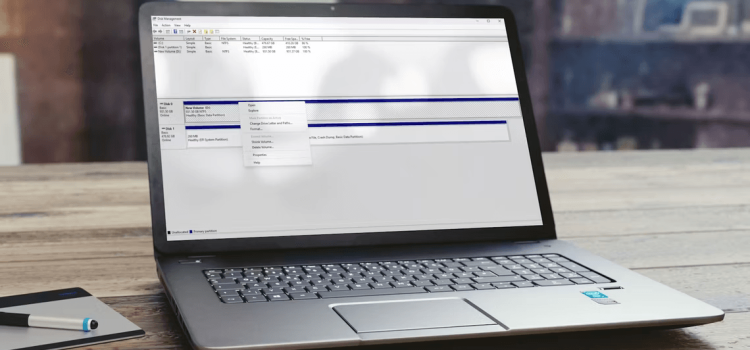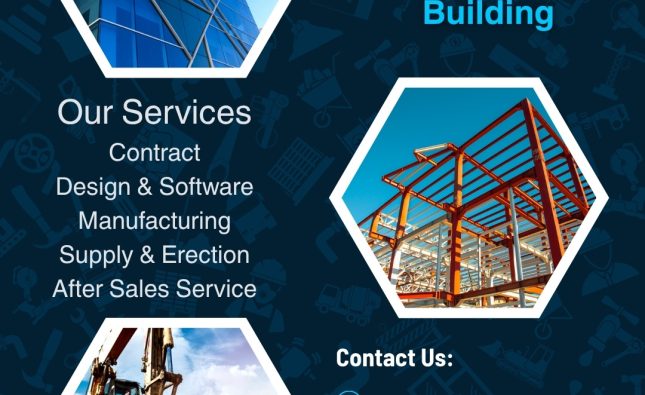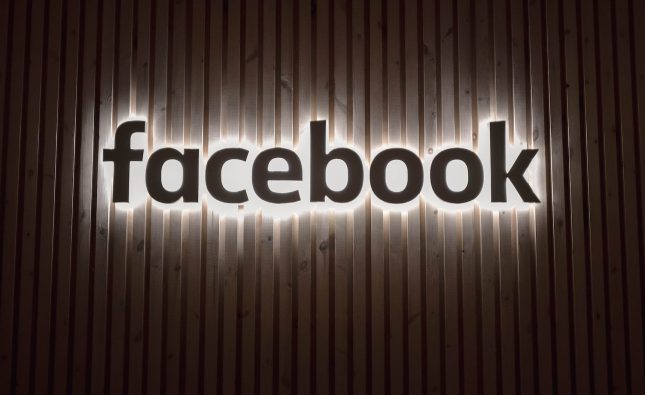Fix a Grayed Out “Extend Volume” Option in Disk Management for Windows
If you’re struggling with Windows preventing you from extending your disk volume, don’t worry—there’s a solution. In this article, we’ll delve into the reasons behind the grayed-out “extend volume” option and guide you through expert strategies to resolve it effectively.
Why Is the Extend Volume Option Grayed Out on Windows?
If you’ve encountered the frustrating situation where the “extend volume” option is grayed out in the Disk Management tool, several factors might be at play. Here’s what you need to consider:
- Unallocated Space Placement: The unallocated space needed to extend a partition must be adjacent to the partition itself.
- File System Compatibility: If the partition’s file system isn’t supported by Windows, you won’t be able to extend it.
- Lack of Unallocated Space: Without available unallocated space on the drive, the “extend volume” option remains inaccessible.
Now that we’ve identified potential culprits, let’s explore the solutions that can help you regain control over your disk management.
1. Convert the Partition to an NTFS File System
Windows has specific compatibility requirements for file systems. If the target partition is formatted in a non-compatible file system, such as FAT32, you won’t be able to extend it. Here’s how to address this:
- Right-click on the partition and select Format.
- Choose NTFS from the File system drop-down menu, then click OK.
- Be aware that formatting erases data, so back up your data before proceeding.
The conversion might take time depending on your data volume. After completion, restart your computer and check if the “extend volume” option is now accessible.
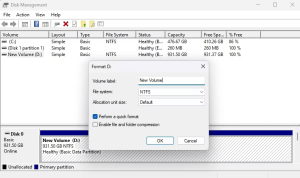
2. Delete a Partition and Create Unallocated Space
Lack of adjacent unallocated space can cause the “extend volume” option to be grayed out. To free up space, you might need to delete a neighboring partition. Here’s how:
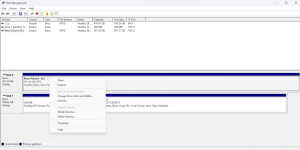
- For a regular volume, right-click and choose Delete Volume (backup data first).
- For a recovery partition, use Command Prompt:
- Open Command Prompt as an administrator.
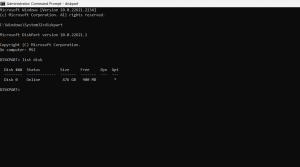
Image by https://www.makeuseof.com/ - Enter DiskPart, then type list disk to select the desired disk.
- Use list partition to find the recovery partition’s number.
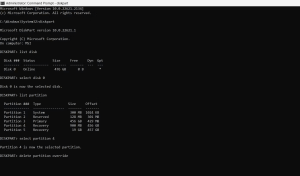
Image by https://www.makeuseof.com/ - Select the partition with select partition [number], then use delete partition override to remove it.
- Open Command Prompt as an administrator.
- Open Disk Management to find unallocated space. Right-click on the target partition, choose Extend Volume, and follow the prompts.
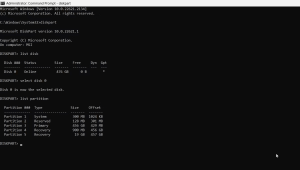
Image by https://www.makeuseof.com/
Your partition should now extend seamlessly.
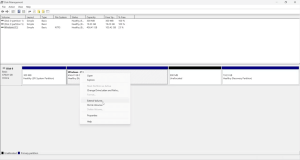
Extend Your Windows Partitions Without Any Further Issues
Managing disk space is essential for smooth system performance. The grayed-out “extend volume” issue doesn’t have to be a roadblock. By converting incompatible file systems and strategically creating unallocated space, you can efficiently manage your partitions. With these expert solutions, you can empower yourself to overcome the extend volume challenge.
Aman Kumar: Your Guide to Disk Management Solutions
Meet Aman Kumar, a seasoned tech enthusiast with years of experience in troubleshooting and optimizing Windows systems. Aman’s passion for simplifying complex tech problems led him to become a trusted source for practical solutions. With his insightful guidance, you’ll navigate the world of Windows disk management with confidence.
Comparative Table: Troubleshooting Methods
| Issue | Solution |
|---|---|
| Incompatible File System | Convert the partition to NTFS. |
| No Adjacent Unallocated Space | Delete a neighboring partition to create unallocated space, then extend the target partition. |
Essential Points at a Glance
| Problem | Solution |
|---|---|
| Extend volume grayed out | 1. Convert partition to NTFS |
| 2. Delete a partition and create unallocated space | |
| Unallocated space placement | Adjacent to the partition being extended |
| File system compatibility | Ensure the partition is formatted as NTFS |
| Lack of unallocated space | Create unallocated space by deleting a partition |
In the dynamic world of technology, problem-solving is key. With Aman Kumar’s insights and expert solutions, you’re empowered to conquer the extend volume challenge and optimize your Windows disk management for a seamless experience.