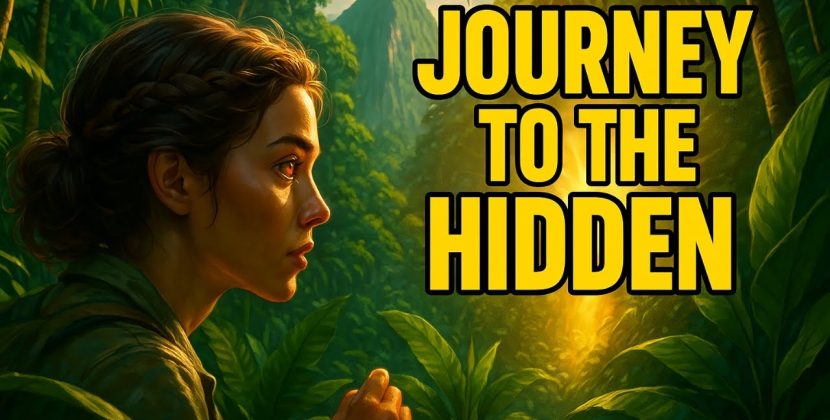
Introduction: Understanding the Issue with Mac’s Built-in Camera
The built-in camera on a Mac is a valuable feature that allows users to engage in video conferencing, take photos, and record videos. However, there are instances when the camera may fail to activate or appear in apps, causing frustration for users. In this guide, we will explore troubleshooting steps to resolve the issue and get your camera working again.
Update Your Software to Ensure Compatibility
Outdated software can sometimes cause conflicts with hardware components like the camera. To ensure smooth functionality, check for software updates on your Mac. Here’s how:
- Click the Apple menu () in the top left corner of your screen.
- Select “System Preferences” and click “Software Update.”
- If updates are available, install them and restart your Mac if required.
Check Screen Time Settings to Enable Camera Access
For macOS Catalina or later users utilizing Screen Time, camera access may be restricted. To grant access, follow these steps:
- Click the Apple menu () and choose “System Preferences.”
- Click on “Screen Time” and then select “Content & Privacy.”
- Choose “App Restrictions” (or “Apps”) and ensure the “Camera” checkbox is selected.
- Additionally, click on “App Limits” to check if camera-using apps have available time.
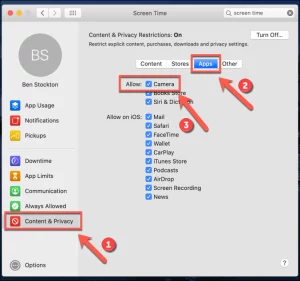
Image by;https://www.switchingtomac.com/
Grant Apps Permission to Use the Camera
macOS Mojave or later allows users to control which apps can access the built-in camera. Here’s how you can grant permission:
- Click the Apple menu () and choose “System Preferences.”
- Select “Security & Privacy” and click on “Privacy” or “Privacy & Security.”
- Click on “Camera” in the left sidebar.
- Turn on the toggles for the apps that need camera access. Some apps may require a restart to work correctly.
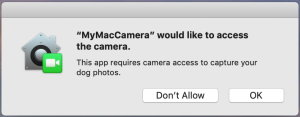
Image by:https://developer.apple.com/
Restart Your Mac or Reset the SMC for Macs with Apple Silicon
Sometimes, a simple restart can resolve minor software glitches affecting the camera. For Macs with Apple silicon (M1 chip), restart your computer. If you have an Intel-based Mac, try resetting the System Management Controller (SMC) as follows:
- Shut down your Mac.
- Press and hold the power button for 10 seconds.
- Release the power button and wait for a few seconds.
- Turn on your Mac again.
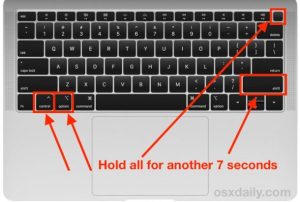
Image by:https://osxdaily.com/
Check the Camera Indicator Light for Hardware Issues
If the camera indicator light next to the camera flashes green on your Mac notebook, this may indicate a hardware problem. In such cases, it’s advisable to contact Apple support for further assistance and potential repairs.
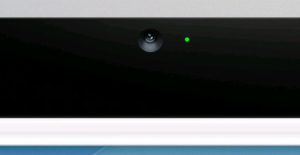
Conclusion:
By following these troubleshooting steps, you can resolve common issues with the built-in camera on your Mac. Whether it’s a software configuration, app permission, or hardware concern, these methods can help you get your camera back in action. Enjoy seamless video calls, capture memories, and engage in multimedia tasks with your fully functional built-in camera on Mac. If the problem persists, reaching out to Apple support ensures professional assistance to resolve the issue.









