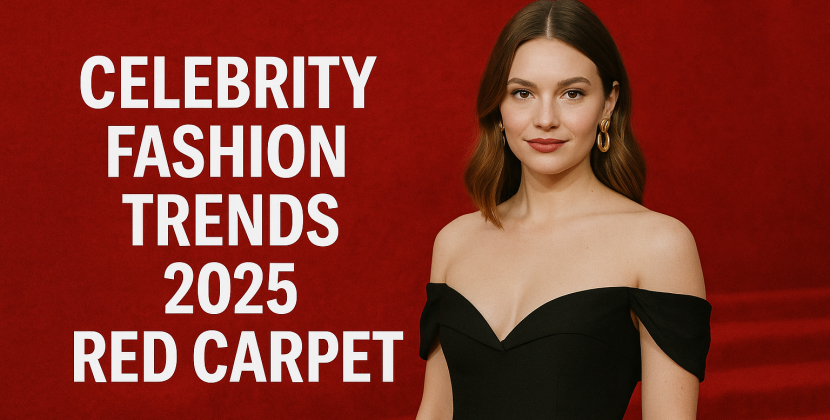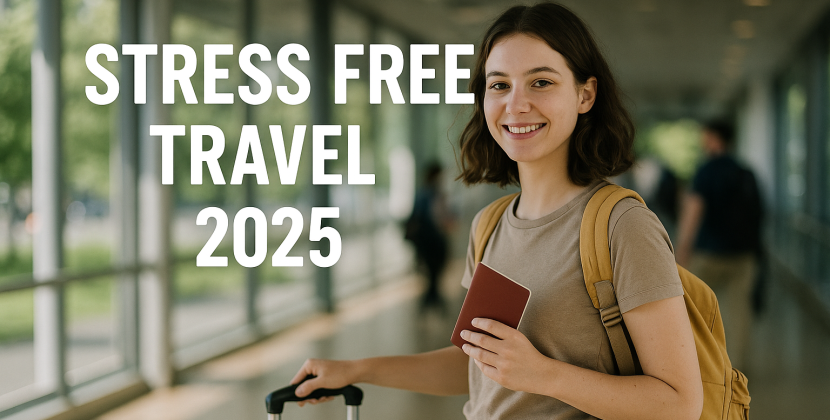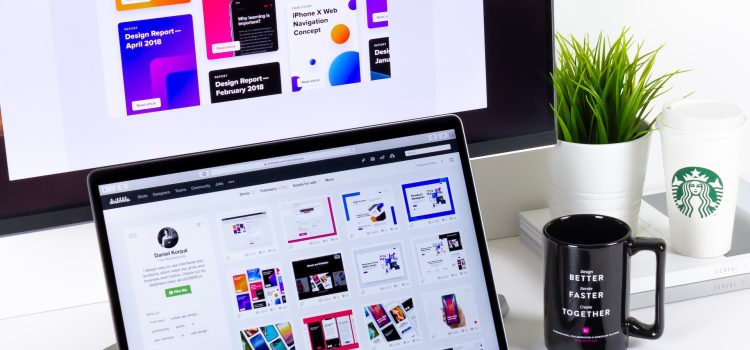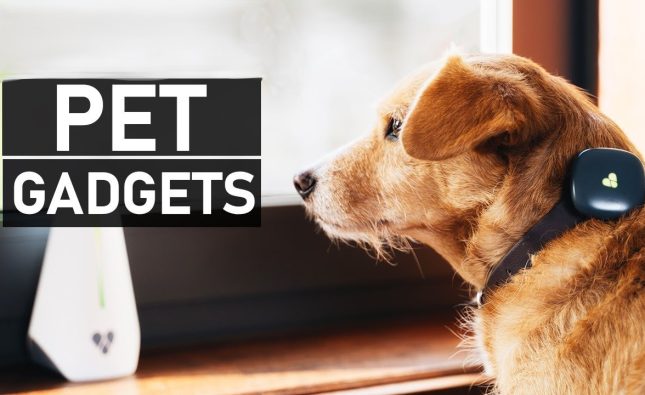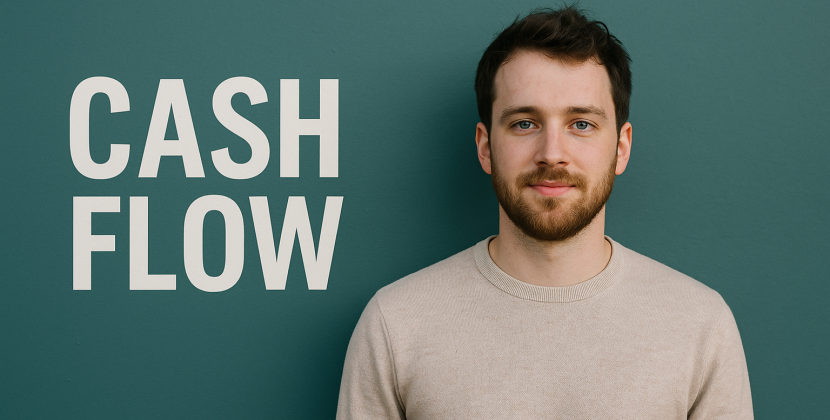
External Monitor Setup: Tips and Solutions
Are you facing difficulties while setting up external monitors for your Windows device? External monitors can greatly enhance your productivity and overall computing experience, but sometimes they can be a bit finicky to set up correctly. Don’t worry; we’ve got you covered with some troubleshooting tips to get your external monitor working seamlessly.
- Checking the Extend Option
The first thing to do when setting up an external monitor is to ensure the Extend option is selected. To do this, press the Windows logo key + P to open the Project menu. Select the Extend option to allow the display to extend to the external monitor. If the Extend option is already selected, move on to the following troubleshooting tips.
- Troubleshooting Single External Monitor
If you are using only one external monitor and it’s not working, there might be some connectivity or driver issues. Here’s what you can do:
- Check the cable connections between your device and the external monitor.
- Try using a different cable or port on your device.
- Ensure that your external monitor is powered on and set to the correct input source.
- Update your display driver through Device Manager or the manufacturer’s website.
- Avoid using any adapters or converters if possible, as they may cause compatibility issues.
- Adding Multiple External Monitors
Setting up two or more external monitors can be a little more complex than a single monitor. Follow these steps to troubleshoot any issues:
- Check if your device supports multiple displays. Some older devices might not have this capability.
- Verify that you are using compatible cables and ports for the additional monitors.
- Open the Windows Project menu (Windows logo key + P) and select the Extend option for a multi-monitor setup.
- Ensure that your graphics card can handle multiple displays and has the latest drivers installed.
- Resolving Issues with Existing Setup
If your external monitor setup was working well previously but has suddenly stopped, you can try the following solutions:
- Use a Windows key sequence to refresh your display settings.
- Restart your device to resolve any temporary glitches.
- Consider rolling back your display driver to a previously stable version.
- If rolling back the driver doesn’t work, try reinstalling the display driver with the latest version from the manufacturer’s website.
- Identifying the Manufacturer of Your Display Adapter
If you need to troubleshoot specific driver issues or seek support, it’s essential to know the manufacturer of your display adapter. Here’s how you can find it:
- Right-click on the Start button and select Device Manager.
- Expand the Display adapters category to find the manufacturer’s name.
- Additional Solutions for Lingering Problems
If you are still experiencing issues despite trying the above troubleshooting steps, consider these additional solutions:
- Check for Windows updates and install any pending updates.
- Update your graphics card driver directly from the manufacturer’s website.
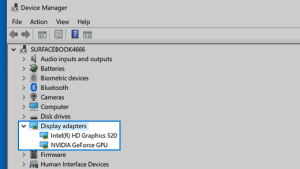
Image by https://support.microsoft.com/ - Disconnect and reconnect the external monitor.
- Try using the external monitor with another device to rule out hardware problems.
By following these troubleshooting tips, you should be able to resolve most issues related to setting up external monitors. If the problem persists, it’s advisable to seek support from the manufacturer or a qualified technician to diagnose and fix any underlying hardware issues. Happy multitasking with your extended display setup!