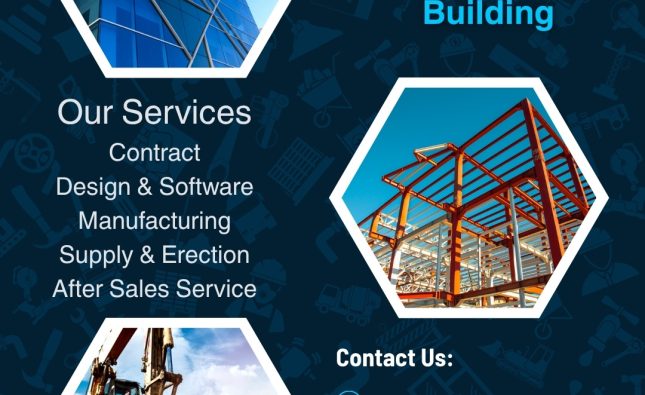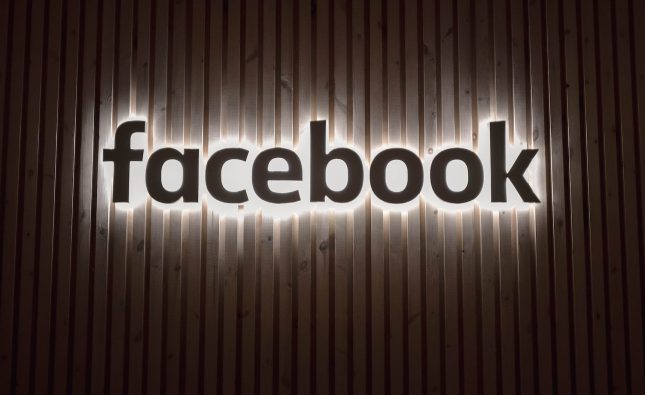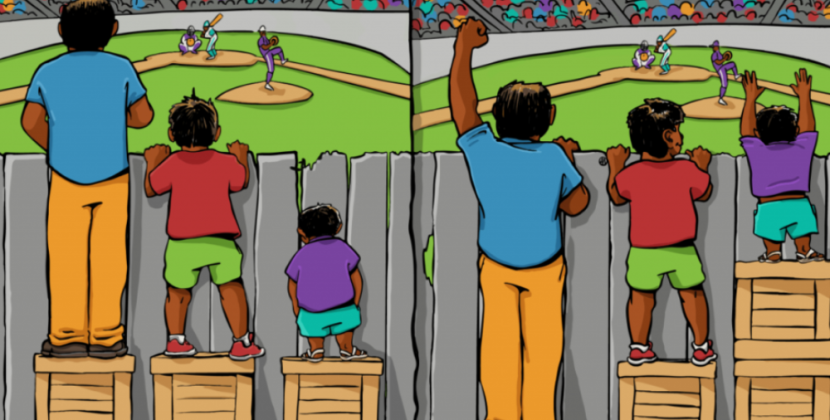
Demystifying the Linux unzip Command
Compressing files is a valuable skill when it comes to saving storage space and optimizing file transfers, whether you’re working locally or over a network. In the world of file compression formats, ZIP stands out as one of the most widely used, especially in the Windows and Linux ecosystems. If you’re navigating the Linux landscape and need to unzip ZIP archives, you’re in the right place. In this comprehensive guide, we’ll delve into the Linux unzip command, exploring how to use it effectively to extract files.
Installing unzip on Linux
Before we dive into the world of unzipping files, it’s essential to ensure you have the unzip utility installed on your Linux system. Fortunately, this is a straightforward process. Here’s how to install unzip on various Linux distributions:
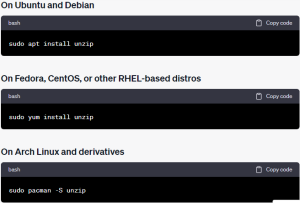
If you’re looking for alternatives to unzip, you can even explore installing 7-Zip on your Linux machine.
Unzipping Files Using unzip
Now that you have unzip installed, let’s dive into the unzipping process. The following command is your go-to for unzipping ZIP files:

This command will extract all files from the ZIP archive into the current directory. If you prefer a quieter operation, you can mute the output using the -q flag:

The -q flag stands for “quiet” and hides the output generated by unzip.
Unzip Files to a Different Directory
Keeping your workspace organized is essential. You can extract ZIP files to a separate folder to maintain a clean directory structure. This also ensures that the extracted files won’t mix with other files in your current directory.
To achieve this, use the -d flag, which stands for “directory,” followed by the path where you want to extract the files:

Unzip a Password-Protected ZIP File on Linux
Security is paramount, and you may encounter password-protected ZIP archives. Unzipping them is a breeze; just use the -P flag followed by your password:

Replace your_password with the actual password for the archive.
Exclude Files When Unzipping
Sometimes, a ZIP archive may contain files you’d rather not unzip. In such cases, employ the -x flag and list the files you want to exclude:

Extracting ZIP Files Graphically on Linux
If you prefer a graphical approach over the command line, Linux has you covered. Almost every mainstream Linux desktop environment provides a straightforward method for extracting ZIP files.
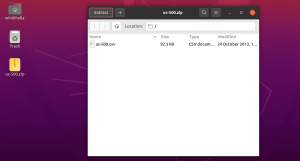
- Open the folder containing the ZIP archive.
- Double-click the ZIP file.
- Click on the “Extract” button at the top left of the window.
- A dialog box will appear, prompting you to choose the extraction location and providing options like maintaining directory structure and not overwriting newer files.
- Select your preferences and click the green “Extract” button at the top right of the dialog box.
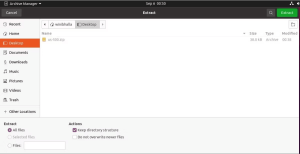
Image by https://www.makeuseof.com/
This method offers a user-friendly way to unzip files. It’s worth noting that most Linux desktop environments come with a default archive manager preinstalled for your convenience.
Working With Compressed Archives on Linux
In the world of Linux, mastering the art of compression can save you time and storage space, whether you’re frequently transferring files locally or online. The unzip command, along with its versatile capabilities, simplifies the extraction of ZIP files, making it an indispensable tool in your Linux toolkit.
Whether you’re a seasoned Linux user or just starting your journey, understanding how to effectively unzip files is a valuable skill. With this guide, you’ve taken a significant step towards becoming a proficient problem solver when it comes to managing compressed archives in Linux.
Table: Quick Command Reference
| Task | Command |
|---|---|
| Install unzip on Ubuntu/Debian | sudo apt install unzip |
| Install unzip on Fedora/CentOS/RHEL-based distros | sudo yum install unzip |
| Install unzip on Arch Linux and derivatives | sudo pacman -S unzip |
| Unzip a ZIP file | unzip filename.zip |
| Unzip quietly (suppress output) | unzip -q filename.zip |
| Unzip to a different directory | unzip filename.zip -d /dir/path |
| Unzip a password-protected ZIP file | unzip -P password filename.zip |
| Exclude specific files when unzipping | unzip filename.zip -x file1 file2 |
Comparative Table: unzip vs. 7-Zip
| Feature | unzip (Linux) | 7-Zip (Linux) |
|---|---|---|
| Supported Formats | ZIP, many others (read-only) | ZIP, 7z, RAR, and more |
| Command Line Interface | Yes | Yes |
| Graphical Interface | Varies by Desktop Environment | Yes (p7zip) |
| Password-Protected Files | Yes | Yes |
| Exclude Files on Unzip | Yes | Yes |
In this comprehensive guide, you’ve learned how to master the Linux unzip command, from installation to advanced usage. Whether you’re a seasoned Linux user or just starting, these tips and tricks will make managing compressed archives a breeze. Happy unzipping!