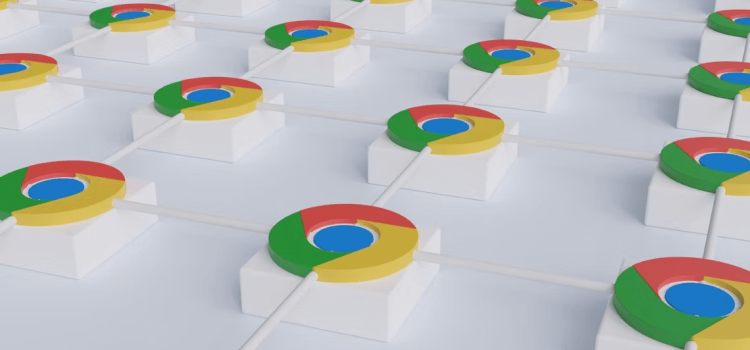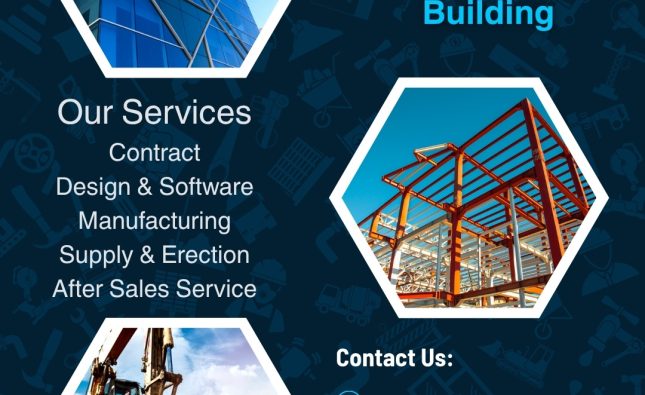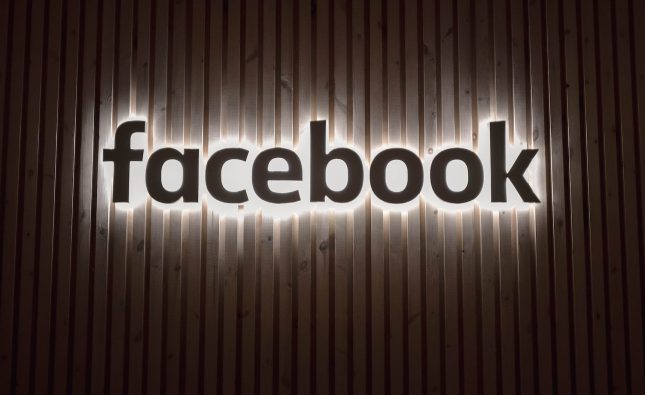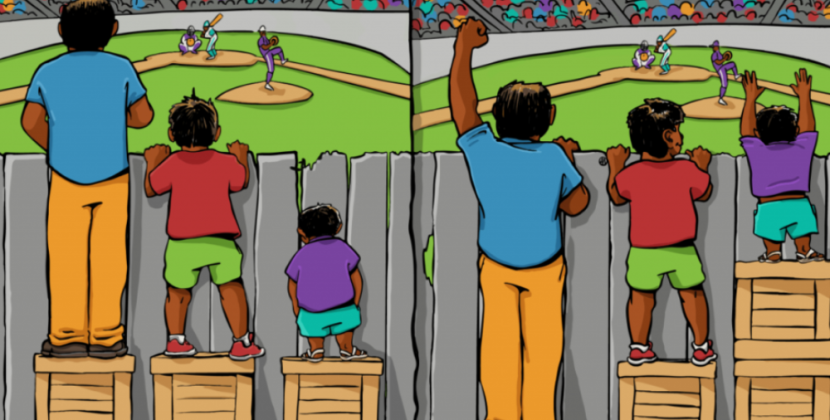
Understanding the Issue of Automatic Tab Openings
Google Chrome, a widely used web browser, sometimes exhibits the behavior of automatically launching new tabs without user initiation. This can disrupt the browsing experience, causing inconvenience and distraction. Let’s delve into effective fixes to regain control over your browser and put an end to these unwanted tab openings.
Fixes for Chrome Opening New Tabs on Click
Several factors can contribute to Chrome’s propensity to open new tabs spontaneously. Before diving into detailed solutions, consider these preliminary fixes:
- End Task in Task Manager: Access the Task Manager, locate the Chrome process, right-click, and select “End task.” Restart the browser to check if the issue persists.
- Clear Cache and Cookies: Outdated cached data might interfere with Chrome’s functionality. Clear your browser’s cache and cookies to prevent such disruptions.
- Manage Extensions: Disable browser extensions one by one to identify any that might be causing conflicts with Chrome’s behavior.
- Update Chrome: Ensure your Chrome browser is up-to-date by installing the latest version from Google’s official website.
- Check Keyboard and Mouse Managers: Inaccurately configured keyboard and mouse managers can lead to browser malfunctions. Disable or remove such apps to troubleshoot this possibility.

Image by https://www.makeuseof.com/
Managing Shortcut Key Issues and Keyboard Checks
If Chrome consistently opens new tabs upon launch and the behavior persists, it’s possible that the shortcut keys for new tab openings are unintentionally pressed. Confirm this using the on-screen keyboard in Windows. Press CTRL + Win + O to open the on-screen keyboard and check whether the shortcut keys (CTRL + T) appear pressed. If so, ensure that your physical keys are not stuck. If the keys seem fine but still appear pressed on the on-screen keyboard, a hardware issue may be at play.
Adjusting Chrome Settings to Control Tab Behavior
Chrome features a built-in option that opens links in new tabs. This facilitates exploring multiple links from search engine results without constant back-and-forth navigation. To modify this behavior and make Chrome open links in the same tab, follow these steps:
- Perform a search in Chrome and hit Enter.
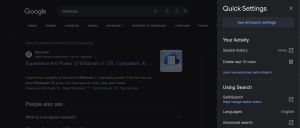
Image by https://www.makeuseof.com/ - Click the Quick Settings icon in the top-right corner, then select “See all Search settings.”
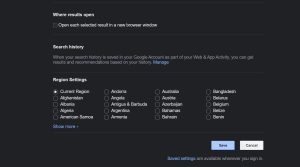
Image by https://www.makeuseof.com/ - In the “Where results open” section, uncheck the box next to “Open each selected result in a new browser window.”
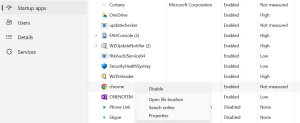
Image by https://www.makeuseof.com/ 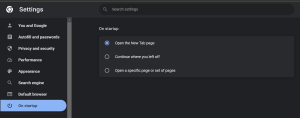
Image by https://www.makeuseof.com/
Dealing with Malicious Websites and Malware
If new tabs continuously lead to unwanted websites upon clicking links, the source website or its content may be malicious. This can result in redirects to questionable offers and landing pages run by threat actors. Ensuring your online safety is paramount; learn how to identify untrustworthy websites to stay protected.
Ensuring Browser Health: Reset and Reinstall Chrome
Chrome’s misbehavior can also stem from malware or viruses infecting the browser. If none of the above solutions prove effective, consider the following steps:
- Run a Malware Scan: Perform a comprehensive malware scan using a trusted security tool to eliminate potential infections.
- Reset Chrome Settings: Resetting Chrome to its default settings can rectify misconfigurations that may contribute to tab opening issues.
- Reinstall Chrome: If all else fails, consider reinstalling Chrome. Ensure you remove the existing installation properly before proceeding with a fresh installation.
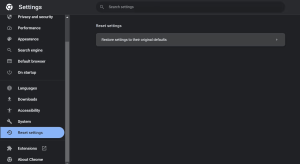
Image by https://www.makeuseof.com/
Concluding Thoughts on Resolving Chrome Tab Issues
The automatic opening of new tabs in Chrome can disrupt your browsing experience and raise concerns about security. By applying the solutions outlined in this article, you can effectively regain control over your browser. From preliminary fixes to adjusting settings, addressing keyboard concerns, and dealing with malicious elements, these steps will assist you in curbing unwanted tab openings. Remember, if all efforts fail, a fresh Chrome installation or exploring alternative browsers are viable options to ensure seamless and secure browsing.