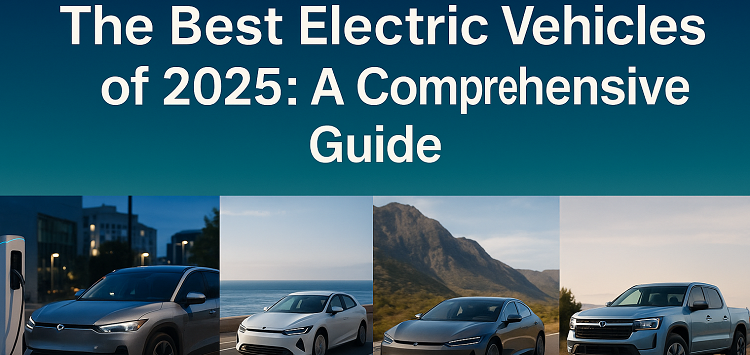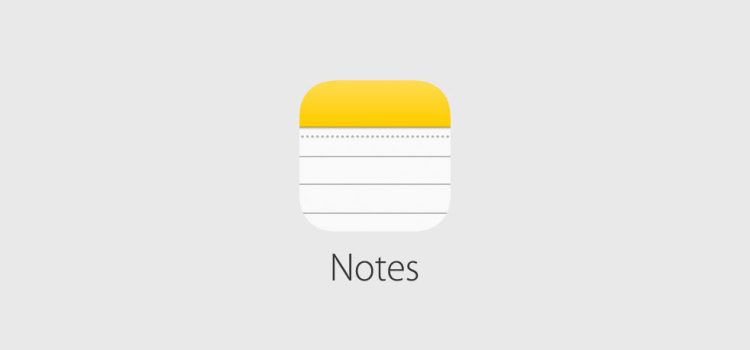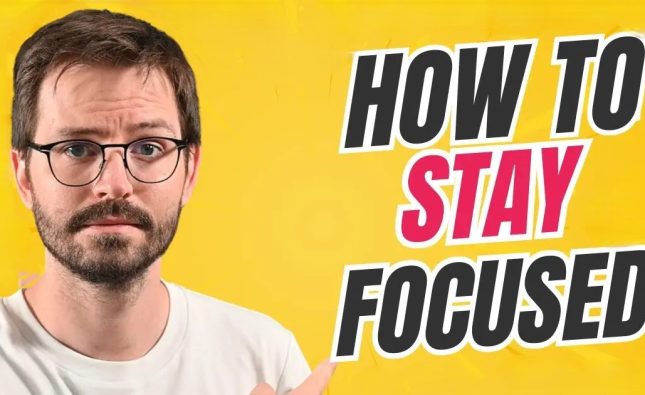This article is designed for individuals who use Apple Notes on either their Mac or iPhone and are looking to enhance their note-taking and organizational skills. Whether you’re new to Apple Notes or an experienced user, these tips will help you better organize your notes and increase your productivity.
Introduction: Unleash the Power of Apple Notes
Are you a devoted user of Apple Notes? While it’s an incredibly useful app for jotting down thoughts and ideas, sometimes managing a multitude of notes can become overwhelming. If you’re searching for ways to streamline your note-taking and boost your productivity, you’re in the right place. In this article, we’ll delve into seven effective techniques to organize your Apple Notes, whether you’re using a Mac or an iPhone. Let’s get started!
1. Organizing Notes in Folders
When it comes to maintaining order within your notes, folders are your best friends. On your Mac, you can effortlessly create folders by heading to “File” in the menu bar, selecting “New Folder,” naming it, and dragging related notes into it. For those using an iPhone, tap the “New Folder” button on the Folders screen, provide a name, and tap “Save.” To keep your notes structured, remember to categorize them within folders.
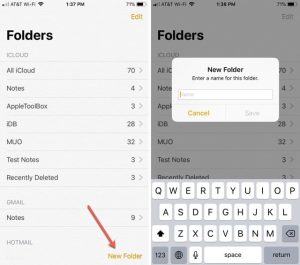
2. Start Using Smart Folders
If you’re dealing with an extensive collection of notes, manual organization can become cumbersome. The solution? Smart Folders. These dynamic folders automatically collect notes based on specific criteria you set. On your Mac, craft a Smart Folder through “File,” “New Smart Folder,” and then tailor filters to suit your needs. Similarly, on your iPhone, tap “New Folder,” insert a name, designate it as a Smart Folder, and apply your desired filters. Let technology do the heavy lifting for you!
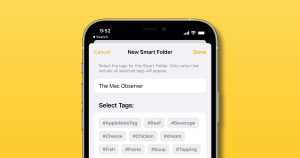
3. Search for Specific Types of Notes
Searching for a needle in a haystack of notes? Not anymore. Instead of sifting through keywords, refine your searches by targeting particular note types. Whether it’s attachments, checklists, or shared notes, Apple Notes can narrow down your search results. On your Mac, click the search field, and pick a suggestion. On your iPhone, tap the Search bar in a specific folder to access similar suggestions. Type your keywords and let the app locate your notes promptly.
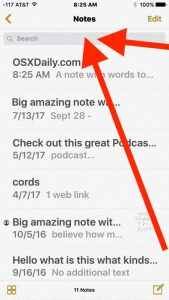
4. Use Emojis in Folder Names
Folders can pile up, leaving you struggling to differentiate them. While Apple Notes lacks customization options, you can inject a dash of personality by using emojis. On your Mac, press Fn + E or access emojis via the Edit menu. For iPhones, enable the emoji keyboard or use specialized keyboard apps. Enhance folder identification by placing emojis before or after folder names—simple yet effective!
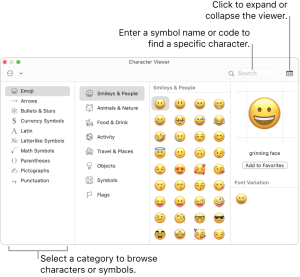
5. Use Custom Images to Differentiate Notes
A picture speaks a thousand words—and can also facilitate organization. Insert images into notes, providing visual cues for swift recognition. On your Mac, drag images from the Photo Browser into notes. Control-click the image to view it as small images. iPhones allow you to tap the camera icon within a note and insert images, enhancing note visual appeal.
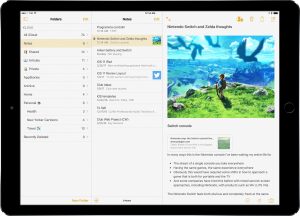
6. Use Hashtags to Quickly Search Notes
Hashtags aren’t just for social media; they’re excellent organizational tools. Insert a hashtag in your note, creating a tag for easy searches. On your Mac, use Command + Space to initiate Spotlight search, and look for the hashtag. On your iPhone, swipe down to access Spotlight, type your search term, and navigate directly to tagged notes. Effortless retrieval made possible!
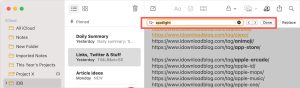
7. Integration With Calendar and Reminders
Harmonize Apple Notes with Calendar and Reminders for seamless task management. On your Mac, Control-click selected text in Notes to create reminders. For iPhones, use Siri to convert note content into reminders. Similarly, craft calendar events from notes by specifying dates and utilizing Control-click. iPhones offer the same feature by highlighting text and selecting “Create Event.” Integration equals enhanced efficiency.
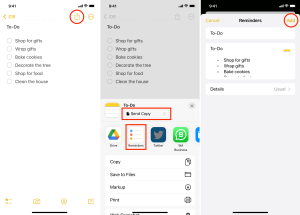
Conclusion
Apple Notes is more than just a note-taking app; it’s a productivity powerhouse waiting to be harnessed. By leveraging these seven strategies, you’ll transform your note-taking into a well-orchestrated symphony of organization. Maximize your potential, conquer your to-do lists, and embrace the new era of efficient note management. Start optimizing your Apple Notes today!