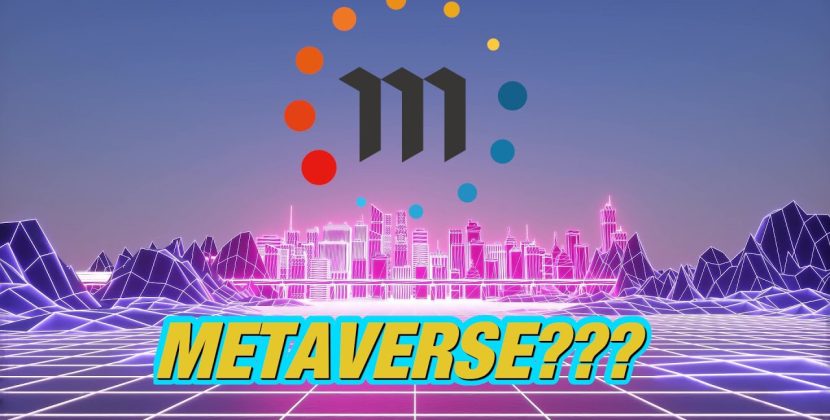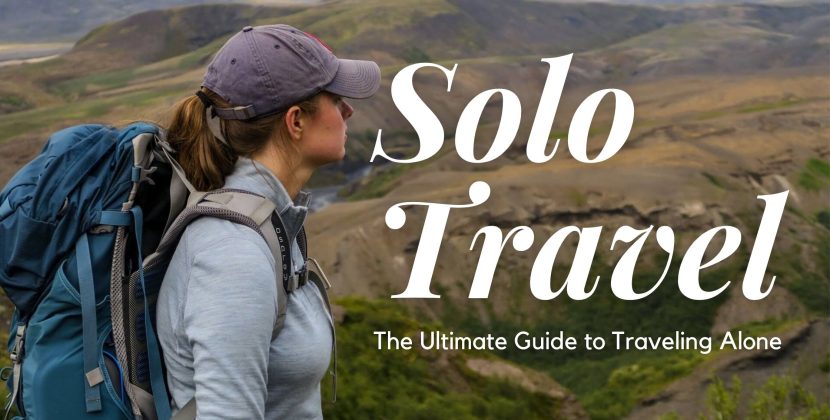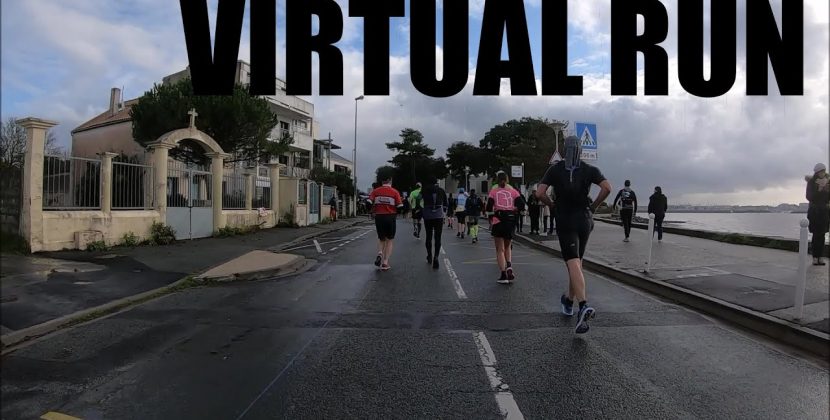
why my trackpad is not operational?
Rather than immediately immersing ourselves in all the troubleshooting recommendations, it’s advantageous to grasp why we encounter particular issues. So, let’s take a moment to look at why your trackpad is not working.
Check for Damage and Dirt
Before delving into the expert advice for fixing issues, let’s initiate by prioritizing the essential elements beforehand. Should your trackpad be harmed as a result of spilled liquids or an unintended drop, you’ll need a trip to your local official Apple repair center (or the Genius Bar). In contrast, uncomplicated dirt and oily fingerprints can create obstacles for the Mac’s trackpad in recognizing and comprehending gestures. Take a moment to clean your trackpad to determine if that resolves the problems you’re encountering.

Conflicting Peripherals
Occasionally, other connected devices like a Bluetooth mouse or USB keyboard can interfere with your trackpad. Try removing these devices and restarting your Mac to test if your trackpad will resume working.
Mac Touchpad Not Clicking? Disable Force Click
Occasionally, our trackpads completely cease functioning, conversely, at times we experience a loss of clicking ability. In case you can still navigate the cursor, but your MacBook trackpad is not clicking. It’s possible that this single tip is all you require to resolve this problem. for resolving this issue that is severely impacting your productivity. Acquire knowledge on personalizing and fine-tuning your trackpad configurations, which includes activating force click.
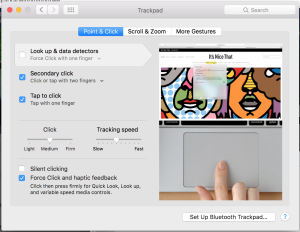
Solved: MacBook Touchpad Not Working
Check for software updates: Updating your Mac regularly can help fix multiple software issues. Acquire the knowledge of how to verify for updates Additionally, adhere to the instructions displayed on your screen.
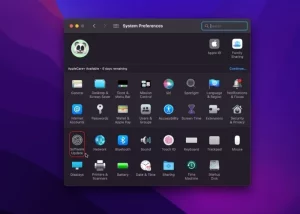
Run Maintenance Scripts: Running maintenance scripts on your Mac keeps your device running smoothly and glitch-free. Learn how to run maintenance scripts using CleanMyMac X.
Reset your SMC: Resetting your System Management Controller (SMC) can solve trackpad issues. Acquire knowledge on how to reset SMC for Intel-based Macs including M1 Macs.
Reset NVRAM or PRAM: In case the SMC reset proved to be unsuccessful, try resetting both of these memory components. Acquire knowledge on how to reset PRAM for Mac computers with Intel architecture.
Reset your trackpad: Resetting trackpad property files can possibly resolve the issue.
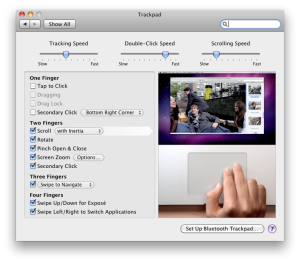
Restart your Mac: A quick restart can solve many errors and glitches, including issues like the trackpad not working on a Mac. Try restarting your Mac using the primary Apple menu to ascertain whether or not this fixes any trackpad-related difficulties.
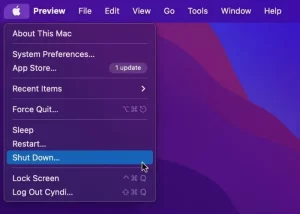
Run Diagnostics
In case you have attempted all the solutions provided but are still wondering why your touchpad is not functioning, attempt running Apple Diagnostics as a means of detecting any underlying hardware issues. Acquire knowledge on how to execute Apple Diagnostics on both Intel-based and M1-powered Mac machines.
I acknowledge the limitations you perceive. when your trackpad is not working. We trust that these recommendations have guided you towards fixing the issue and give you the needed guidelines on what to do if the problem ever appears.