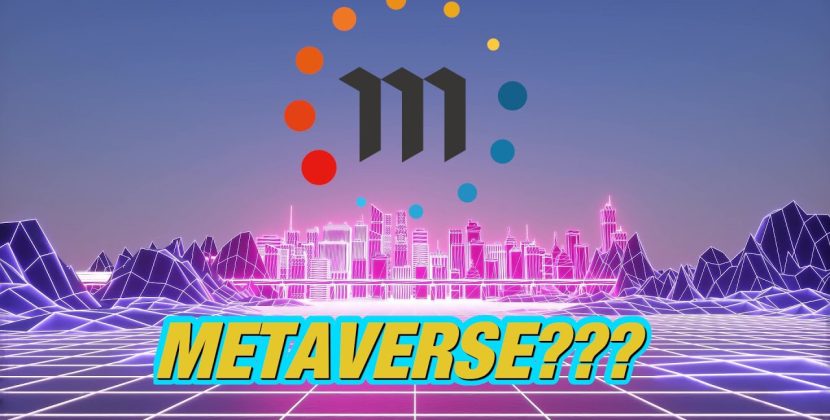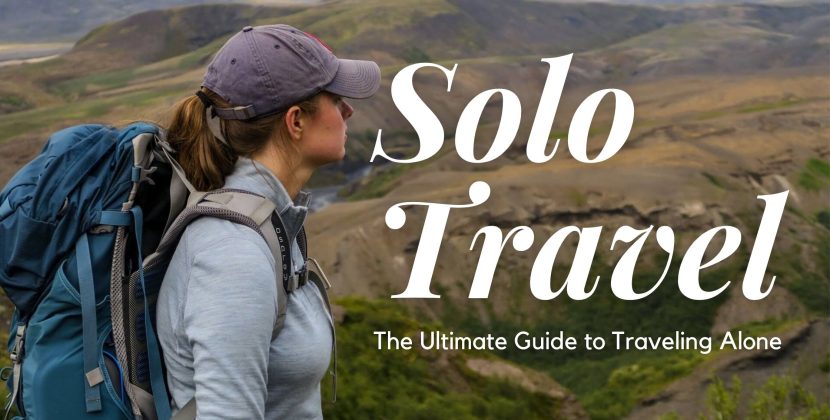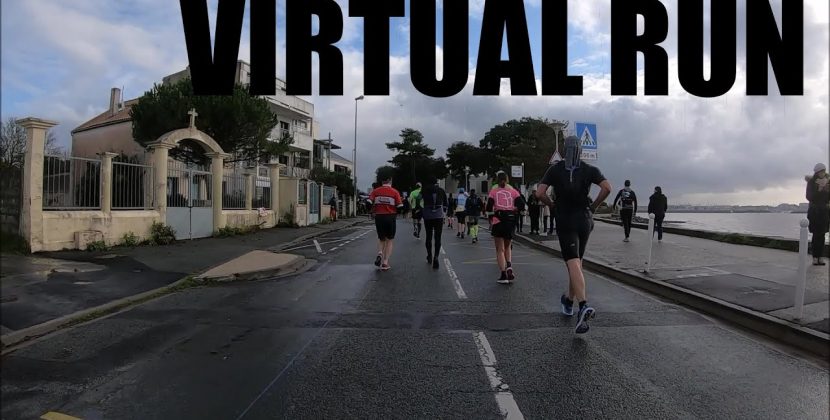
Introduction
Millions of Mac users trust and prefer Safari In widespread use by countless Mac users internationally At times, users may face difficulties with Safari’s inability to load webpages, freezing up, unexpectedly closing down, or not performing as anticipated. Should you come across any of these challenges, rest assured; we possess the necessary solutions to restore Safari’s functionality.
Restart the Page or Force Quit Safari
When encountering a webpage that is not loading or freezing, the primary step is to simply refresh the page. Simply go to the menu bar, click on “View,” and then select “Reload Page” or use the keyboard shortcut Command-R. In case the problem continues, consider closing Safari by pressing the red close button or pressing Option-Command-Esc to force quit if necessary. Afterwards, restart Safari and give loading the page another try. and try loading the page once more.
Install Software Updates and Reboot Your Mac
Maintaining an updated macOS is vital for achieving optimal Safari performance. for optimal Safari performance. Verify that your Mac has the most recent updates installed, including any available Safari updates. After installing updates, power cycle your Mac to make sure that all modifications come into effect. Some important background updates may only be applied after a system restart.
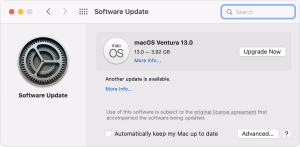
Verify Safari Extensions and Install the New Version
Enhancing Safari’s functionality is possible through extensions, nevertheless, they can also create complications. In order to temporarily disable every extension, access the menu bar at the top of your screen and locate “Safari.” Next, choose Preferences > Extensions. To proceed further, simply deselect each extension by unticking their respective boxes. If the issue disappears, that suggests an extension might be causing the problem. Update the problematic extension to its latest version or remove it altogether.
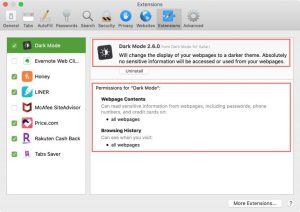
Give it a go with an Anonymous Window and Erase Website History
At times, conflicts can occur due to website data including cookies and caches. Try viewing the problematic webpage in a private window by selecting “File” and then “New Private Window” or employing the convenient keyboard combination of Shift-Command-N. Assuming that the website appears without issues in a private browsing session, proceed to clear the website’s data. Head to Safari preferences and locate the section named “Privacy.” From there, go to “Manage Website Data.” Delete any data linked to the impacted website. Afterward, give it another try by opening it in a regular Safari window.
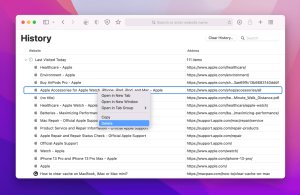
Functionality issues may occur if certain Safari preferences do not match with specific websites, leading to functionality issues. Access Safari preferences and examine the configurations located in sections such as “Websites,” “Privacy,” and “Security.” Confirm that cross-site tracking, JavaScript functionality, as well as any other applicable selections, are appropriately activated or deactivated according to your desired website access.
If you’re using iCloud+ with the Private Relay feature, it may interfere with certain websites. For verification, access the menu bar, opt for “View,” and click on “Reload and Display IP Address.” Should the problem vanish upon deactivating Private Relay, take into account using Safari without it exclusively for those specific websites.
Inspect for any potential interference from a VPN or security software
Virtual Private Networks (VPNs) and other security software There are situations where Safari’s functionality might be impacted. In case you possess such software, Temporarily turn off the software and verify if Safari functions properly. If it does, contact the software provider for troubleshooting steps or consider using Safari without the software’s interference.
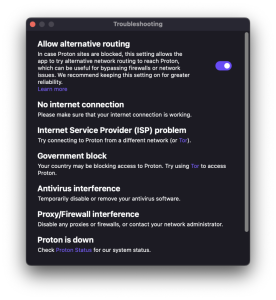
Check Network Parameters and Reset if Needed
Possible alternatives: Other phrases to consider:. Check if Safari is functional using an alternate web browser or device on the identical network. In case the problem only occurs with Safari on your Mac, attempt to reset your network settings by configuring a new network location
In case the problem persists, contact the Website Developer if the Issue Persists
In case none of the previous solutions fix the problem and you experience it exclusively on certain websites, the problem may lie with the website itself. Contact the website developer or support team To seek further assistance and notify them about a specific concern, consider contacting either the website’s developer or their support team.
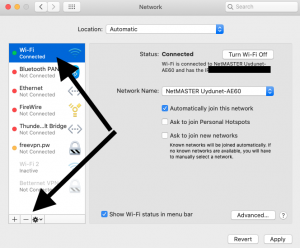
Conclusion
Safari is a robust and credible browsing application, but occasional glitches can occur. By implementing the suggested troubleshooting solutions, you can resolve most issues and enjoy a smooth browsing experience on your Mac. Make sure you regularly update both your macOS and Safari for the best browsing experience in terms of performance and security For a smooth, secure internet experience, make sure you prioritize optimal performance and security.