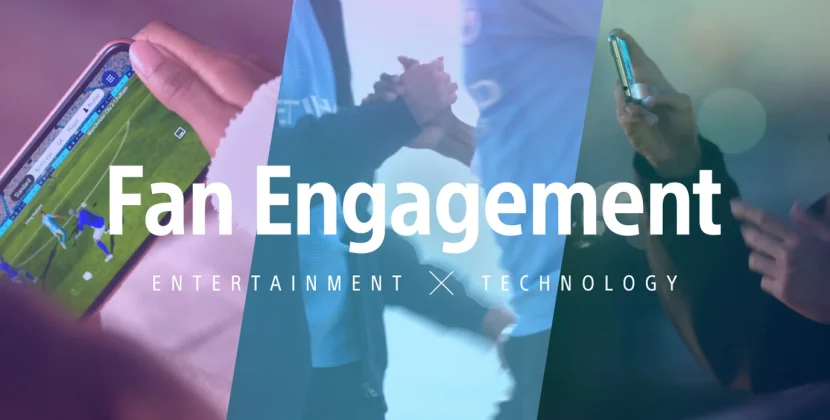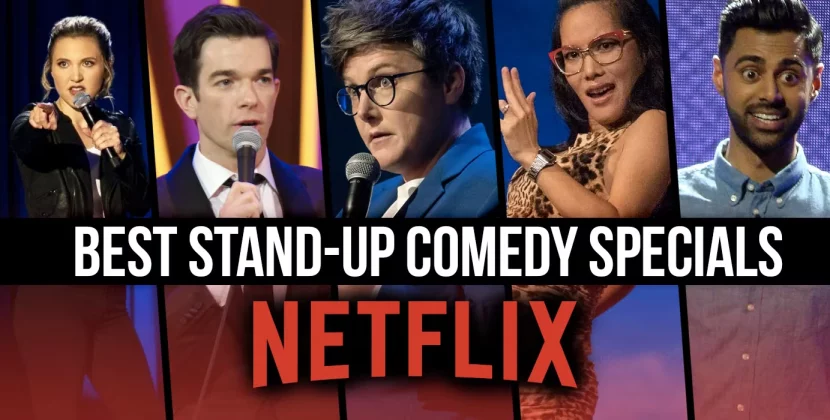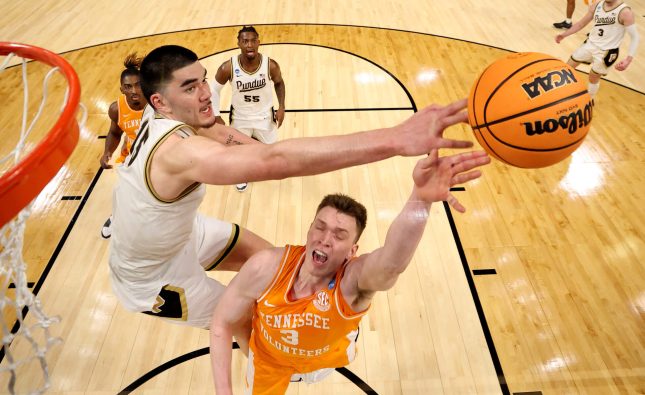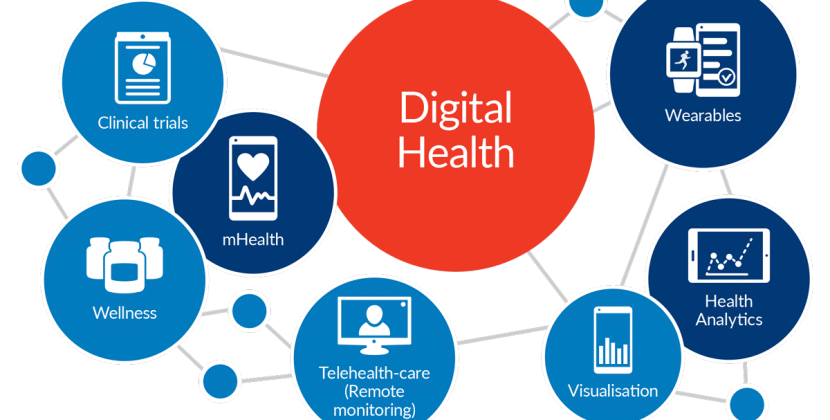
Preface
The PS5 DualSense regulator features an eye– catching lightbar that adds to the immersive gaming experience. Did you know that you can customize the light bar color on your DualSense regulator to match your preferences or enhance your gaming atmosphere? In this companion, we’ll explore different styles to change the lightbar color on your PS5 regulator, offering you a more individualized gaming experience.
Styles to Change PS5 Controller Lightbar Color
There are colorful ways to change the lightbar color on your PS5 DualSense regulator. We will bandy three popular styles. Using Brume to Change Lightbar Color. Steam offers a straightforward way to customize the lightbar color on your DualSense regulator. By penetrating the regulator settings in Steam, you can select your asked color for the lightbar.

Changing Lightbar Color with DS4Windows
DS4Windows is a free app that enables you to customize the geste of DualShock 4 and DualSense regulators on Windows PCs. Through DS4Windows, you can choose a custom color for your DualSense lightbar.
Customizing Lightbar Color with DS4Tool
DS4Tool is another free app that allows you to change the lightbar color of your DualSense regulator on Windows PCs. analogous to DS4Windows, DS4Tool offers lightbar customization options. preventives and comity. Before changing the lightbar color, it’s pivotal to insure game and app comity. Not all games and apps support lightbar customization, and using third- party apps may have certain pitfalls, similar as voiding the regulator‘s bond or causing comity issues.
Connecting DualSense Controller to PC or Mac
To change the lightbar color using third- party apps, you will need to connect your DualSense regulator to a PC or Mac via Bluetooth or USB. We will guide you through the way for both connection styles. Step– by- Step companion to Change Lightbar Color. We will give a step– by- step companion for each system. Using Brume for Lightbar Customization. Open Steam and access the regulator settings to customize the lightbar color according to your preference.
Changing Lightbar Color with DS4Windows
Download and install DS4Windows, connect the DualSense regulator to your PC, and follow the app’s instructions to change the lightbar color. Customizing Lightbar Color with DS4Tool. Download and install DS4Tool, connect the DualSense regulator, and use the app’s options to elect your asked lightbar color.
Troubleshooting Connection Issues
Still, we’ll give troubleshooting tips to resolve the problem, If you encounter any connection issues while trying to change the lightbar color. We will cover way similar as resuming the regulator, PC, or Mac, using a different USB string or Bluetooth appendage, and streamlining the regulator firmware.
Conclusion
Customizing the lightbar color on your PS5 DualSense regulator allows you to epitomize your gaming experience and add a unique touch to your gameplay. By following our step– by- step companion and icing comity, you can change the lightbar color safely and enhance your gaming sessions on your PS5 press.