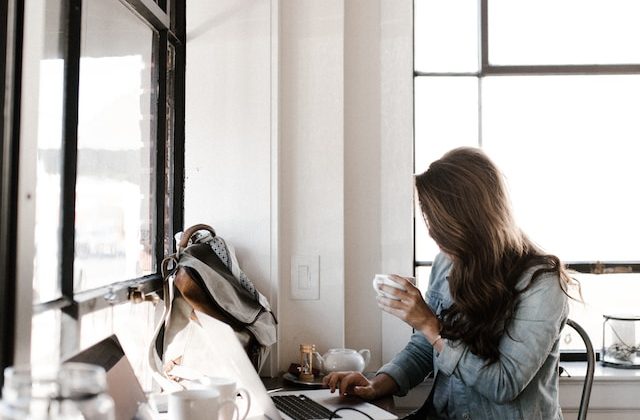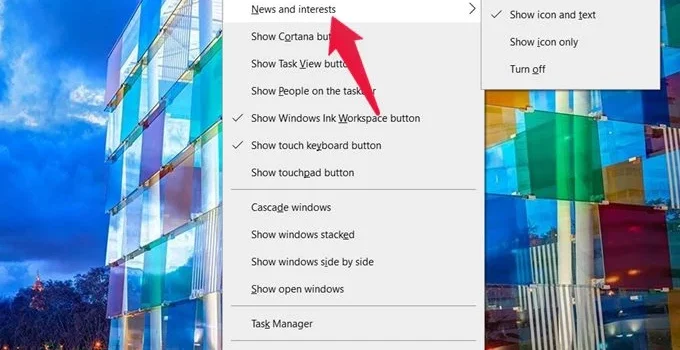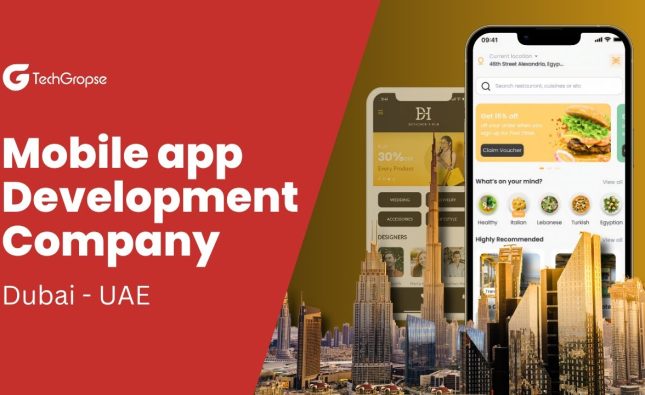Introduction to the Windows 10 Weather Widget:
For those who have been actively seeking a weather app or widget to use on their Windows 10 Taskbar, you are in good fortune! Microsoft has recently introduced a native Weather Widget on the Taskbar, doing away with the requirement to install any external applications., This eliminates the necessity of downloading and installing external apps.. Conveniently view daily weather updates directly from your Windows 10 PC’s Taskbar with this feature.
Adding and Showing Weather in the Taskbar on Windows 10:
For optimal use of the Weather Widget featured on your Taskbar, confirm that your Windows 10 PC is updated to the latest version. On Windows 10 versions 1909 and above, this feature is accessible, which also includes versions such as 2004, 20H2, and 21H1. For those who are still not using the latest version, to keep your PC up to date, access Settings > Update & security and look for available updates.
After updating your PC, the Taskbar will display the weather icon automatically. If it fails to, Access News & interests by right-clicking on the Taskbar. Select ‘Show icon and text’ from the available options to show the weather on the Taskbar. for displaying weather information on your Taskbar.
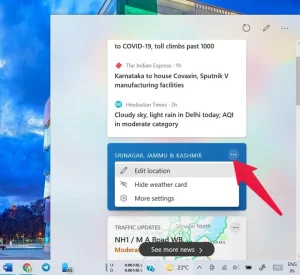
Changing Weather Location in the Taskbar Widget on Windows 10:
Upon enabling the Weather Widget on Windows 10 Taskbar, it might show an incorrect weather location. To customize the weather location, follow these steps:
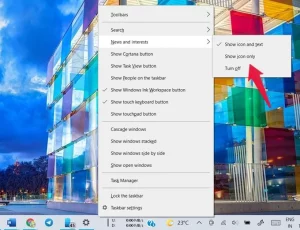
Hover your mouse over the weather icon for accessing the News and interests panel.
Scroll down until you see the Weather card and click on the three-dot icon.
Select “Edit location.”
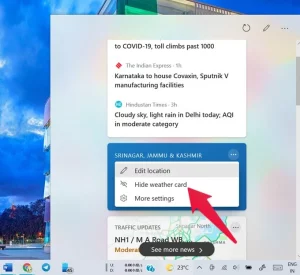
Choose between “Choose based on your preference between automatically detecting the location” and “Enter manually” based on your preference.
If the automated feature doesn’t function, input the preferred location by hand afterward, click on “Save.”
For accessing weather data for a different location, click on the Refresh icon positioned at the top of the panel. to check out current weather conditions in another geographical spot.
Disabling the Windows 10 Weather Widget in the Taskbar:
If you prefer not to see the weather icon in the Taskbar, you have two options:
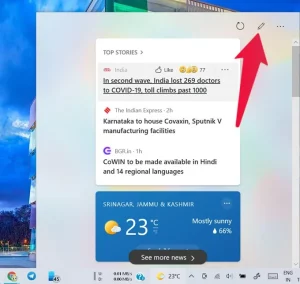
Right-click on the Taskbar and select News and interests. Choose “Switch off” to entirely deactivate the weather widget, please take note that this will also cause the News feed to be hidden.
If you want to continue seeing the News feed but prefer not to display the temperature text,, opt for “Icon only” from the provided selection.
Removing Weather Card from News and Interests Panel:
Displays solely the present temperature. only indicates the current temperature. If you find that the Weather card takes up unnecessary space in the feed, you can hide it:
Tap the three-dot icon situated within the News and Interests panel, click on the Weather card.
Select “Hide weather card” to remove it from the panel.
Adding Weather Card to News and Interests Panel:
If you want to add the Windows 10 Weather widget card back to the News and Interests feed:
Access the News and Interests panel and Select the Edit/Manage interests option (pencil icon) located at the top.
A fresh browser tab will open up, where you should log in to your Microsoft account.
Click on “Experience settings” in the feed personalization window.
Find the Information cards section, then flip the switch under Weather for “Display weather in my feed.”
Customizing Windows 10 Taskbar Icons:
Besides modifying the Weather Widget, you can also center Windows 10 Taskbar icons to create a more structured appearance and ambiance.
Pinning Favorite Websites to Taskbar for Faster Access:
Maximize the utility of your Taskbar through pinning preferred websites for convenient and swift access.
Conclusion:
The Windows 10 Weather Widget is a handy feature for users who want quick weather updates right on their Taskbar. By implementing the directions outlined in this guide, you are capable of establishing, tailoring, and overseeing the weather widget to suit your individualized preferences. Moreover, take the initiative to discover different approaches in personalizing your Taskbar for a more optimized computing experience.