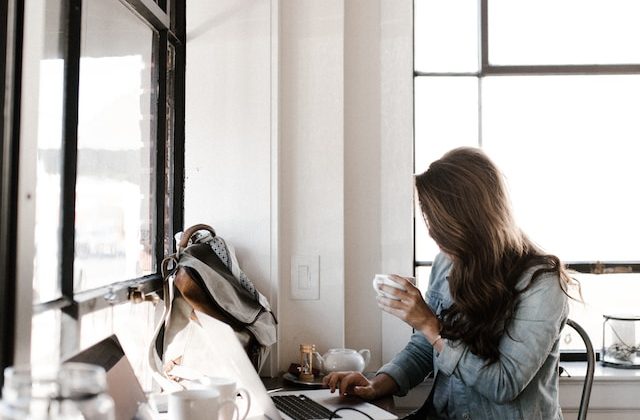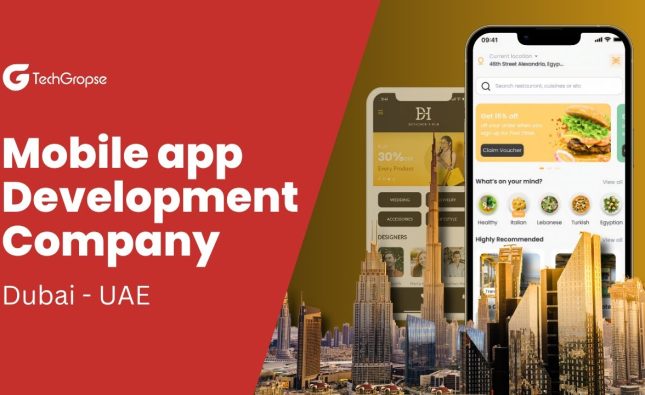Introduction
Should you face any issues while connecting your Mac to the Magic Keyboard, Magic Mouse, or Magic Trackpad, Rest assured. To assist you better, we have compiled a set of uncomplicated guidelines that can help fix any usual difficulties that arise while using your Magic accessories, allowing them to function perfectly.
Turn Off and Switch on Your Supernatural Contraption
The first step in troubleshooting any connectivity issue attempt to restart your Magic accessory If you have a Magic Mouse, take note of the switch positioned at the device’s base. Concerning the Magic Keyboard and Magic Trackpad, you can find the switch at the back edge. Adjust the toggle to deactivate the device (green light not present). Afterwards, move it in the opposite direction to power up the equipment (green light becomes conspicuous). For those who possess a previous generation, locate the power button on the device’s right side. Continue to press and hold it until the green LED on the top stops shining, subsequently, apply pressure again to switch on the device.
Ensure Bluetooth is Turned On
In order to create a wireless link between your Magic accessory and Mac, you should check whether Bluetooth is activated. If your Mac is currently linked to a USB mouse, go to the Apple menu () > System Preferences, and click on “Bluetooth.” Ensure that Bluetooth has been activated. Should you be without a USB mouse but have your keyboard connected, Access Spotlight search by pressing Command-Space bar Input “Bluetooth File Exchange,” followed by pressing the Return or Enter key, and ultimately, hit Return or Enter one more time to activate Bluetooth.
In case you face any challenges while trying to activate Bluetooth, consider rebooting your computer and trying to enable Bluetooth once more.
Connect the Lightning Cable for Pairing and Charging
When using newer Magic accessories such as the Magic Keyboard and Magic Mouse, you can use the Lightning to USB Cable or USB-C to Lightning Cable enabling you effortless connectivity between them and your Mac. Connect the cable, Pause for approximately sixty seconds, afterwards, detach the connection. This action will pair the accessory with your Mac and while also recharging its built-in battery. To check the charge level of your accessory, Just press or click on the Control Center icon present in your menu bar, and then pick Bluetooth from there..
For earlier models that don’t utilize a Lightning cable for charging, replaceable batteries might be available. Look up Apple’s recommendations for steps on how to link these devices via your Mac device.
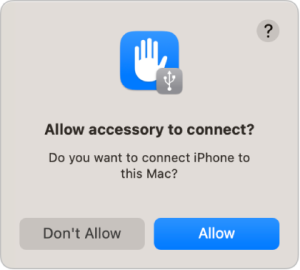
Check for Wireless Interference
If your Magic accessory still won’t maintain a stable wireless connection, interference from surrounding wireless devices may be the reason. To resolve this, inspect for any possible Wi-Fi and Bluetooth signal interferences. By simply relocating your Mac or Magic accessory, you may experience improved connectivity.
Conclusion
To summarize, resolving connectivity problems with your Magic devices shouldn’t seem overwhelming. By implementing these sequential directions, you can conveniently restore the link between your Mac and the Magic Keyboard, Magic Mouse, or Magic Trackpad. Remember to power cycle your device, verify that Bluetooth is activated, (when applicable) connect the Lightning cable for both pairing and charging. By following these troubleshooting tips, you can optimize your experience with Magic accessories on your Mac for a seamless and hassle-free usage.